photoshop利用图层样式制作可爱的宝石质感按钮
最终效果
1、打开下图所示的背景素材。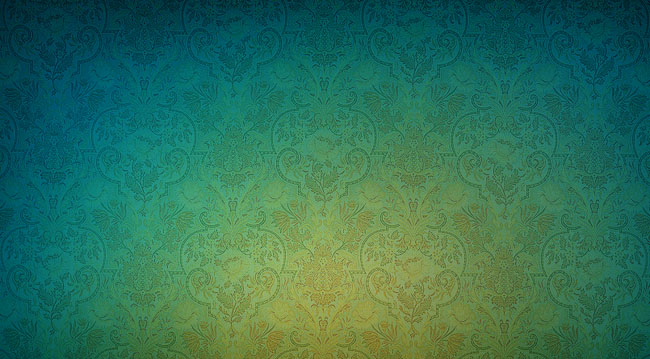
2、选择“椭圆”工具进行绘制。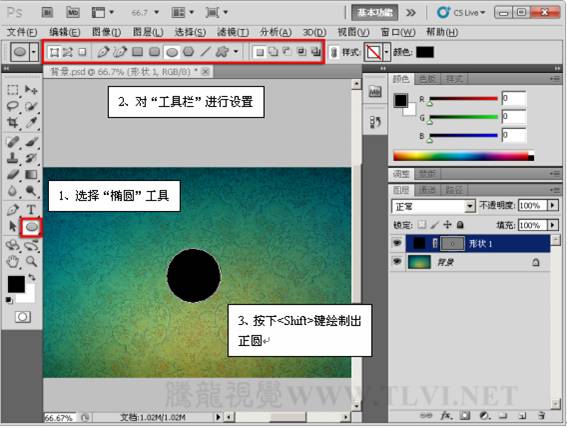
3、双击图层缩览图,设置打开的“拾取实色”对话框。
4、执行“编辑”→“变换”→“变形”命令。
5、为“形状 1”添加“内阴影”图层样式效果。
6、设置“图案叠加”图层样式。
7、新建“图层 1”,选择“矩形选框工具”绘制选区。
8、设置渐变色,并填充选区。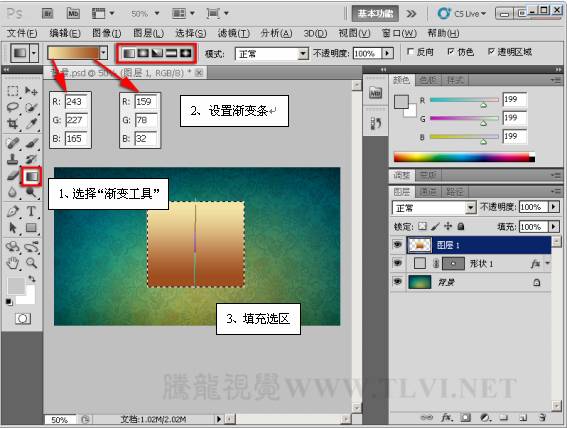
9、新建“图层2”,设置渐变色并填充选区。
10、设置“图层2”的混合模式为“柔光”。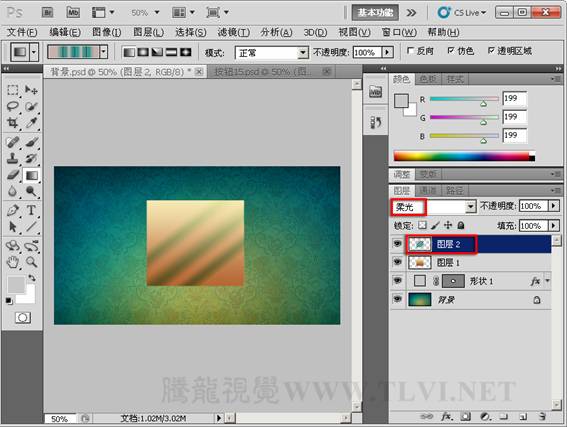
11、设置“图层1”的混合模式为“强光”。
12、选择“图层 1”图层,执行“图层”→“创建剪贴蒙版”命令。
13、为“图层 2”创建剪贴蒙板。
14、选择“椭圆”工具进行绘制。
15、切换到“路径”调板将路径作为选区载入。
16、切换回“图层”调板,新建图层并填充渐变色。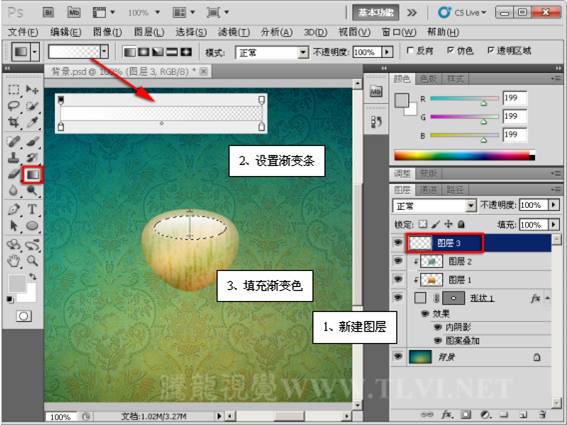
17、使用横排文字工具,创建文字。
18、为文字添加“外发光”图层样式效果。
19、设置“斜面和浮雕”图层样式。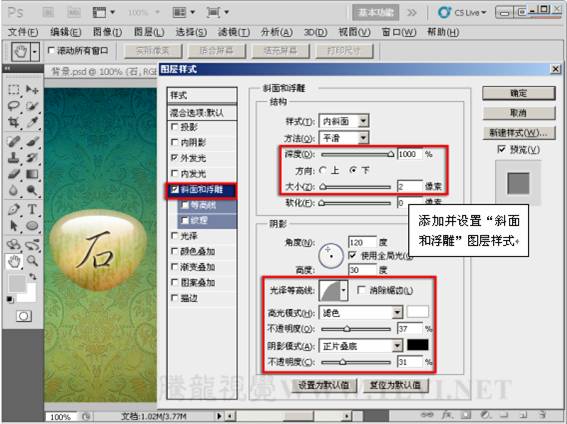
20、设置“等高线”。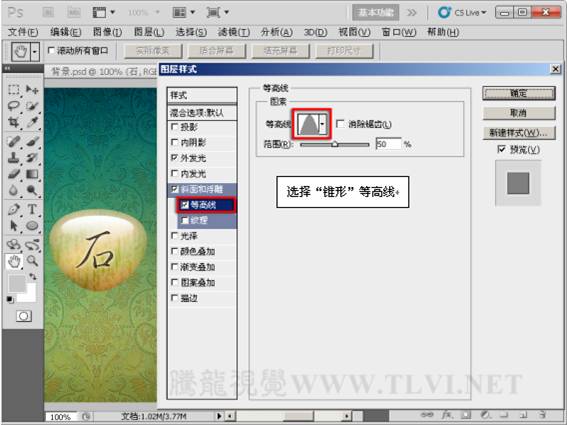
21、设置“描边”图层样式。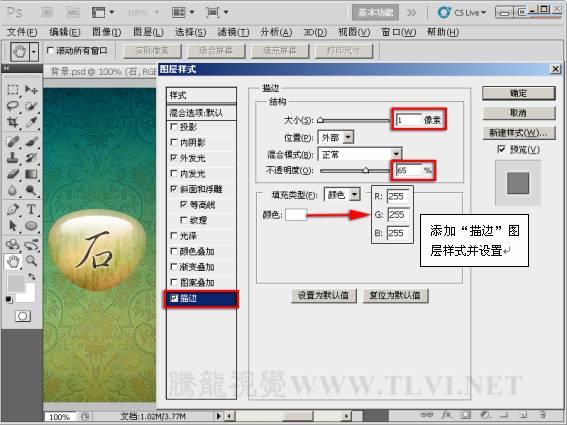
22、为图像添加阴影。
23、参照以上方法制作出其他图像,完成最终效果。
-

PS巧用图层样式制作金属质感的黄金立体字教程
2022-09-30 13
-

Photoshop利用图层样式制作漂亮的带光斑情人节金属字
2022-09-30 5
-

photoshop图层样式制作漂亮的琥珀立体字
2022-10-01 14
-

Photoshop利用图层样式制作梦幻的金色浮雕福字
2022-10-01 5
-

Photoshop利用图层样式制作华丽的钻石福字
2022-10-01 6
-

PS图层样式轻松制作褶皱字
2022-10-01 7
-

photoshop图层样式制作象棋棋子教程
2022-10-03 7
-

PS巧用图层样式制作一张立体复古的街道场景图片教程
2022-10-04 14
-
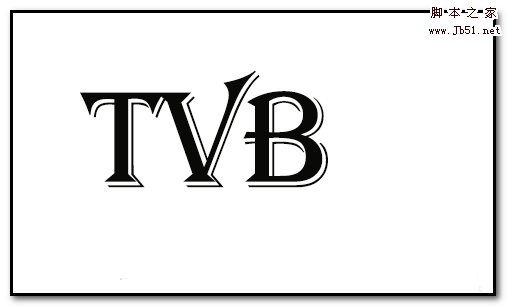
PS图层样式或滤镜效果该怎么删除?
2022-10-05 47
-

PS怎么复制图层样式? PS图层复制的两种方法
2022-10-05 508
-
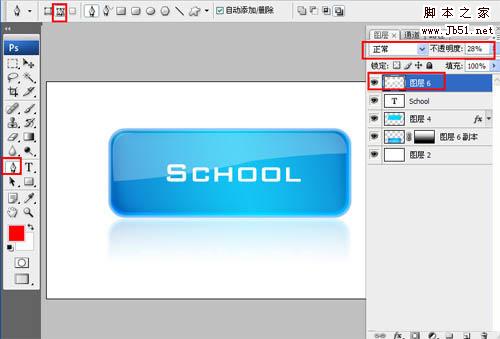
Photoshop利用图层样式制作非常精致的蓝色水晶按钮
2022-10-09 4
-

PS图层样式和图层叠加绘制Q版游戏水晶按钮
2022-10-09 6
-

Photoshop图层样式制作立体感的网页开关按钮
2022-10-09 10
-

PS图层样式制作漂亮的水晶按钮
2022-10-09 4
-

PS图层样式制作孟幻的水晶按钮
2022-10-09 6
-

PS利用图层样式制作播放器按钮
2022-10-09 7
-
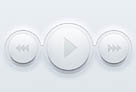
photoshop利用图层样式制作清爽的播放器按钮
2022-10-09 5
-

Photoshop使用图形渐变及图层样式制作精致大气的绿色按钮
2022-10-09 7
-
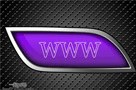
photoshop使用钢笔和图层样式制作出时尚金属质感按钮
2022-10-09 10
-
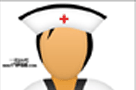
photoshop利用钢笔和图层样式制作出护士图标效果
2022-10-09 9
-
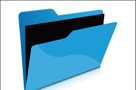
用photoshop的钢笔与图层样式制作出一个蓝色文件夹图标效果
2022-10-09 6