Photoshop 水晶鸳鸯按钮
最终效果图 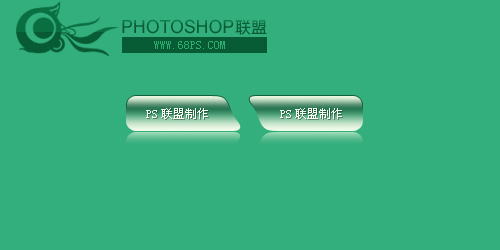
1.新建一个500*250象素的窗口,填充绿色(R:52,G:175,B:125),再新建一层命名为"按钮--底部",选择“圆角矩形工具”如<图1>,半径数值为“10”如<图2>,绘制如<图3>所示的圆角矩形。 
<图1> 
<图2> 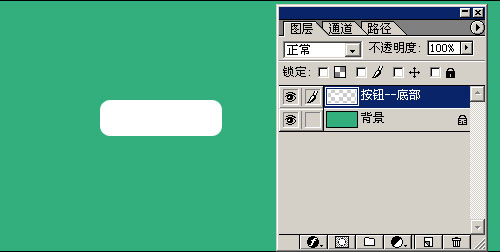
<图3>
2.把圆角矩形局部放大用钢笔工具勾出如<图4>所示的图形,按“Ctrl+Entr" 调出选区,再按"Delete"键删除选区部分。取消选区如<图5> 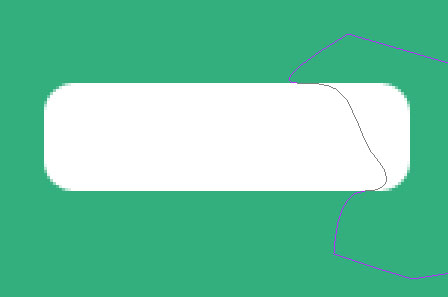
<图4> 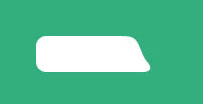
<图5>
3.按Ctrl+J 将"按钮--底部"复制一层,选择:编辑> 变形 > 垂直翻转,再选择:编辑> 变形 > 水平翻转,分别如<图6>,<图7>
按 Ctrl 用箭头工具把翻转后的图形水平拖到适当的位置如<图8>。 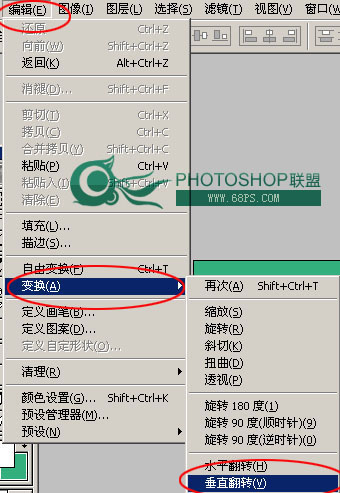
<图6> 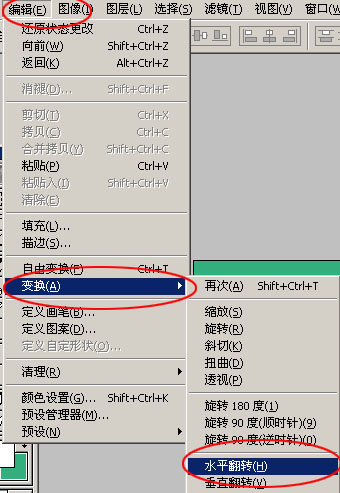
<图7> 
<图8>
4.将两个图层链接如<图9>,再按Ctrl + E 将两图层合并。 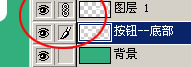
<图9>
5.如下图所示锁定透明象素 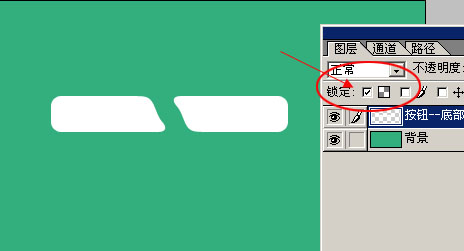
<图10>
6.选择渐变工具,颜色设置如下<图11>,由上至下绘制渐变效果如<图12> 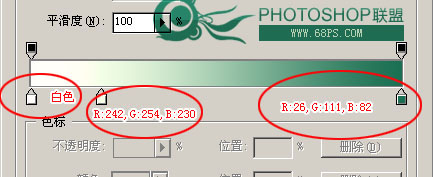
<图11> 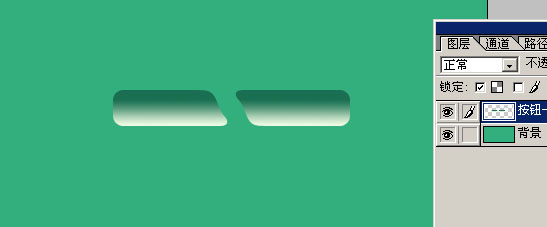
<图12>
7.新建一层命名为“按钮--高光”,调出“按钮--底部”的选区如<图13>,选择菜单:选择 > 修改 > 收缩,数值为1,再填充淡绿色(R:244,G:253,B:235),按Ctrl + D取消选区。 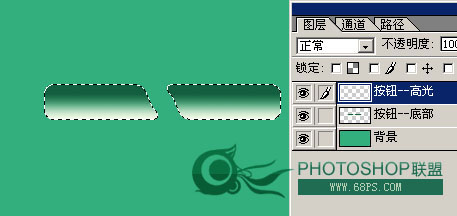
<图13> 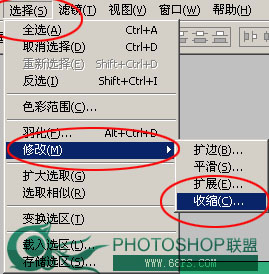
<图14> 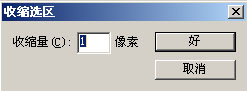
<图15>
8.如<图16>在“按钮--高光”这层添加蒙版,再用黑白渐变工具如<图17>由上往下绘制渐变,效果如<图18> 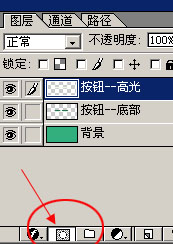
<图16> 
<图17> 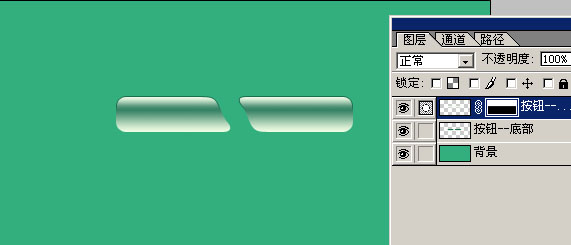
<图18>
9.把“按钮--底部”复制一层命名为“按钮--倒影”,选择菜单:编辑 > 变换 > 垂直翻转,用箭头工具拖到适当的位置如<图20> 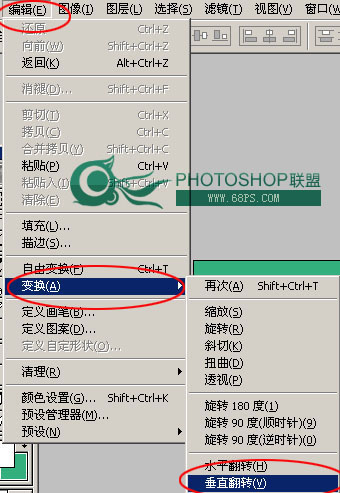
<图19> 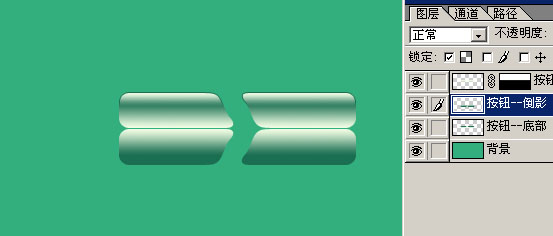
<图20>
10.在“按钮--倒影”添加蒙版,用黑白渐变由上至下绘制渐变,效果如<图22>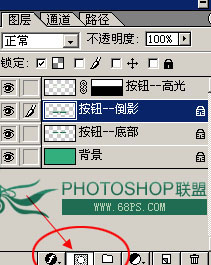
<图21> 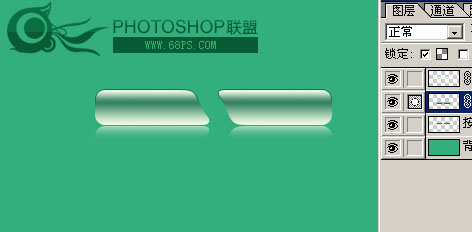
<图22>
11.再最上面一层打上文字"PS联盟制作"文字颜色:(R:247,G:255,B:242),再双击图层调出图层样式选择投影设置如<图24>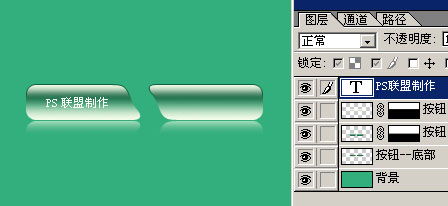
<图23> 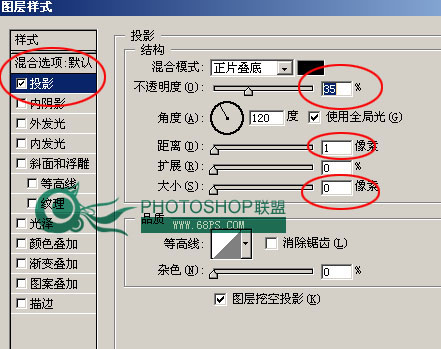
<图24>
12.把文字绘制到另一个按钮上面,适当的再调整按钮的颜色完成最终效果 PSD文件下载 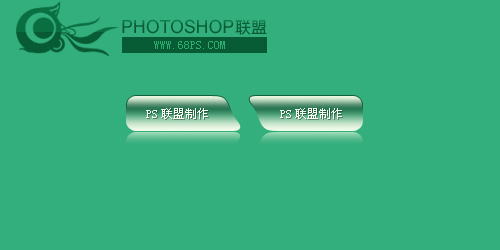
<图25>
应用--可以根据需要调节不同颜色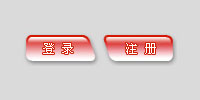
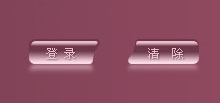
-
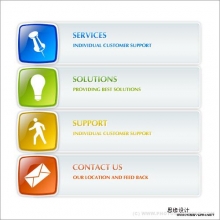
Photoshop 漂亮的左侧导航按钮
2022-10-10 5
-

Photoshop 制作漂亮的绿色水晶导航按钮
2022-10-10 5
-

photoshop 制作个性的陶瓷按钮
2022-10-10 7
-

Photoshop 十分简洁视觉享受的网页按钮
2022-10-10 6
-

Photoshop 两款常用水晶按钮
2022-10-10 5
-

Photoshop 简单的水晶按钮及图标
2022-10-10 7
-

Photoshop 绘制蓝色荧光玻璃网页导航按钮
2022-10-10 7
-

Photoshop 简单的蓝色水晶按钮
2022-10-10 6
-

Photoshop 制作水晶导航按钮
2022-10-10 5
-

Photoshop 制作金属边框的蓝色透明按钮
2022-10-10 8
-

photoshop 金属质感圆形按钮
2022-10-10 6
-

photoshop 梦幻水晶按钮
2022-10-10 6
-

photoshop 金属凸起按钮
2022-10-10 9
-

photoshop 透明玻璃质感圆形按钮
2022-10-10 4
-

photoshop 精致水晶图标按钮
2022-10-10 5
-

photoshop 非常漂亮的透明水晶圆形按钮
2022-10-10 7
-

photoshop 精致金属质感水晶按钮
2022-10-10 8
-

Photoshop 精致的媒体播放器按钮
2022-10-10 5
-

Photoshop 立体动感按钮
2022-10-10 5
-

photoshop 蝴蝶玻璃按钮
2022-10-10 7
-

photoshop 透明玻璃质感长圆形按钮
2022-10-10 9