Photoshop 简单的水晶按钮及图标
来源:Iconfans 作者:不详
本教程介绍利用图层样式来制作水晶风格图标及按钮。制作的过程非常简单,先制作出自己喜爱的图形,然后应用图层样式即可。非常简单实用。
最终效果 
1、创建一个新的文件,选择“椭圆形工具”(U),画一个圆形。将圆形填充上随便什么颜色,后面它将被图层样式覆盖。 
2、双击圆形图层打开图层样式窗口,选择“渐变叠加”,使用蓝色和浅蓝色做渐变色,在“样式”下拉框中选择“径向”。最后参照下图为渐变叠加设置“角度”并添加“斜面和浮雕效果”。 小窍门:将渐变叠加移动到圆形顶端:打开图层样式窗口,选中“渐变叠加”选项。按住按钮调整渐变。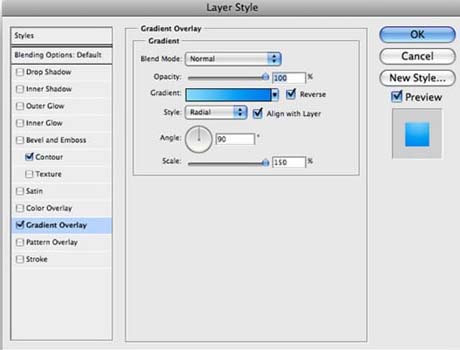

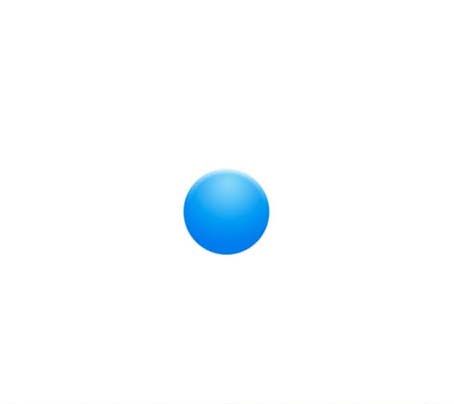
3、参照下图,复制圆形图层,并调整到合适大小。 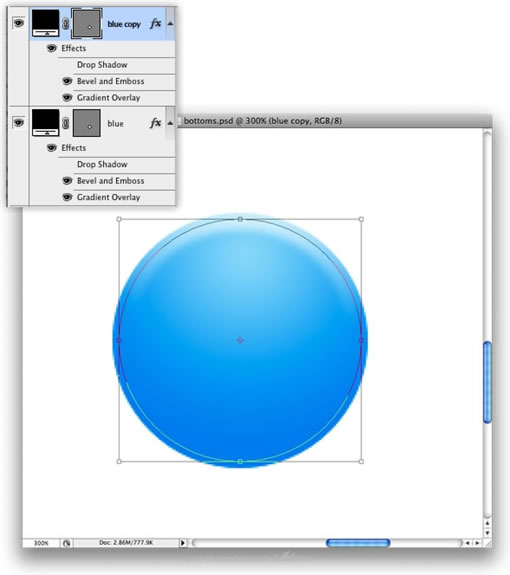
4、双击刚复制好的新图层,打开图层样式窗口,去掉所有前面设置的效果(渐变叠加、斜面和浮雕效果)。选择“描边”,在“填充类型”下来菜单中选择“渐变”,将渐变颜色设置为白色,透明度从100%至0%。其他设置参照下图。 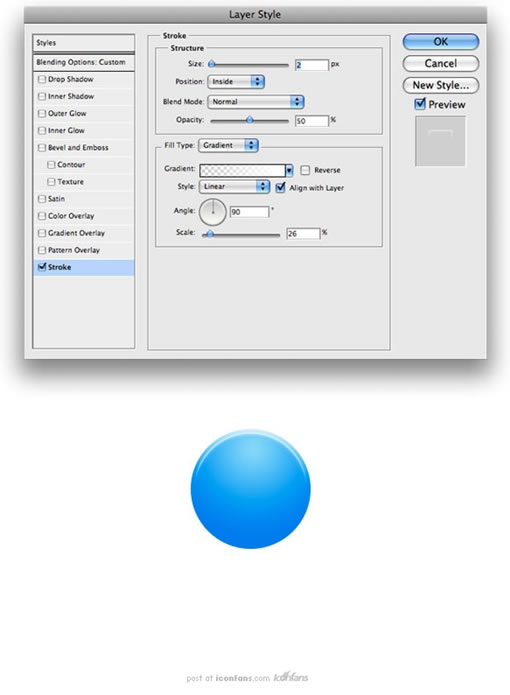
5、选择“横排文字工具”(T)创建一个文字图层,使文字图层在最顶层。选中文字图层,打开图层样式窗口。选择“颜色叠加”将文字颜色设置成白色,然后选择“内阴影”,参照下图进行设置。 
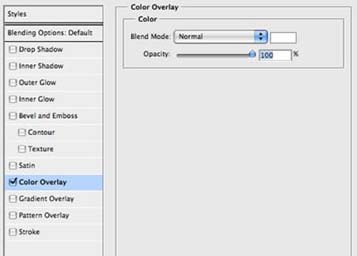
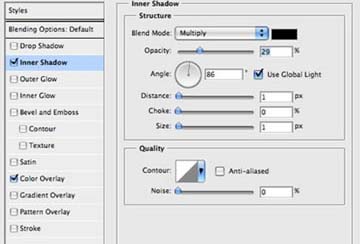

6、合并以上三个图层,将图层命名为“Blue Circle”。 7、 选择“多边形工具”(U),参照下图修改设置,创建一个星形徽章。像步骤3一样复制该图层并且调整大小。
不需要从新设置图层样式,只需要从我们刚才制作的图标中复制图层样式,然后粘贴到现在的图层中就可以了。做法:选择我们刚才创建的图层Blue Circle,右键选择“拷贝图层样式”。然后选择刚创建的星形徽章图层,右键选择“粘贴图层样式”。
我们需要修改的地方就是在“渐变叠加”中修改渐变颜色。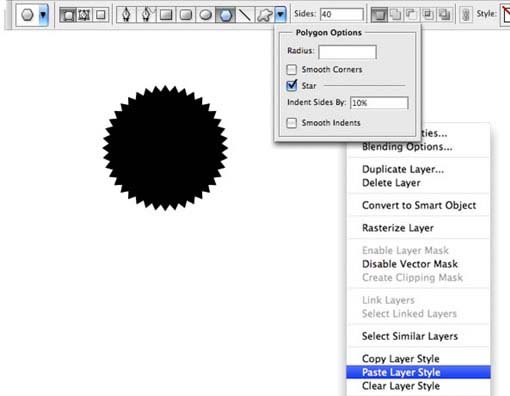
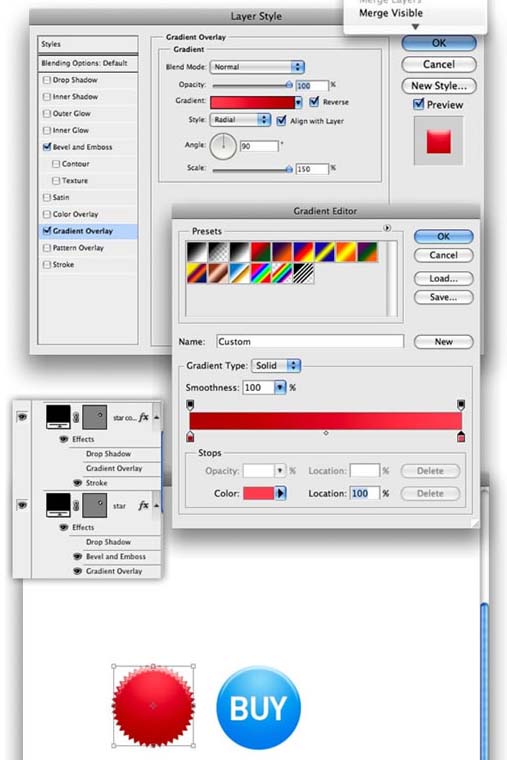

这是一种非常简单的制作3D风格按钮的方法。你可以自己更改一些样式,例如:颜色叠加、渐变叠加等。 
-

用photoshop制作金色大头钉Logo教程
2022-10-10 5
-
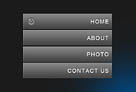
Photoshop制作简洁的灰色质感导航栏
2022-10-10 4
-

photoshop利用图层样式制作可爱的宝石质感按钮
2022-10-10 4
-
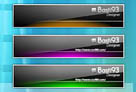
Photoshop制作精致的黑光水晶导航按钮
2022-10-10 4
-

Photoshop 精致的带金属边框的水晶按钮
2022-10-10 5
-

Photoshop 漂亮的黑色质感按钮
2022-10-10 3
-

Photoshop 水晶风格网站导航条制作教程
2022-10-10 5
-

Photoshop 绘制圆角矩形翻转网页按钮的方法
2022-10-10 6
-

Photoshop 绘制蓝色水晶网页按钮
2022-10-10 5
-

Photoshop 制作绿色风格半透明网页按钮
2022-10-10 8
-

Photoshop制作蓝色圆形水晶按钮教程
2022-10-10 5
-

Photoshop 绘制碳纤维风格的网页导航按钮
2022-10-10 5
-

Photoshop 绘制透明玻璃效果的网页按钮
2022-10-10 7
-

Photoshop 简单的蓝色导航按钮
2022-10-10 4
-

Photoshop 精细的蓝色导航按钮制作方法
2022-10-10 5
-

Photoshop 红色3D质感按钮
2022-10-10 6
-
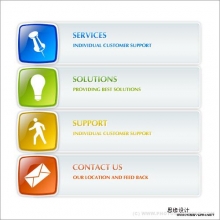
Photoshop 漂亮的左侧导航按钮
2022-10-10 5
-

Photoshop 制作漂亮的绿色水晶导航按钮
2022-10-10 5
-

photoshop 制作个性的陶瓷按钮
2022-10-10 7
-

Photoshop 十分简洁视觉享受的网页按钮
2022-10-10 6
-

Photoshop 两款常用水晶按钮
2022-10-10 5