photoshop 彩色按钮制作教程
最终效果图
1、新建825×595像素大小的工作窗口,选择渐变工具为背景添加渐变效果。 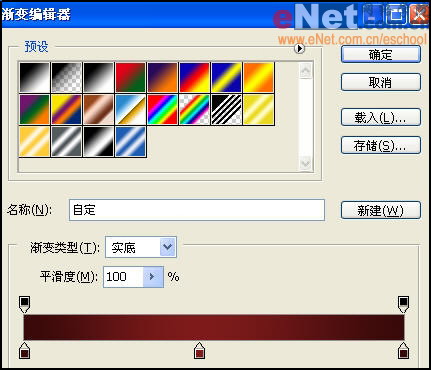
2、双击背景图层,打开“新建图层”对话框,单击确定。 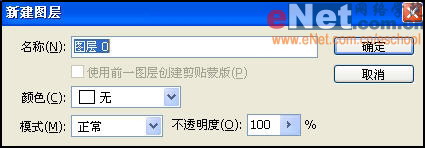
3、在图层面板中单击“添加图层样式”,在下拉菜单中选择“渐变叠加”,然后如图设置弹出对话框。 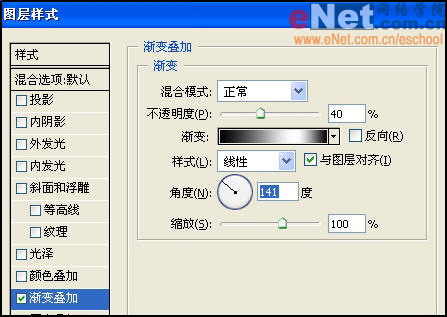
4、在图层面板中再次单击“添加图层样式”,在下拉菜单中选择“图案叠加”,然后如图设置弹出对话框。 
5、新建一个图层1,选择椭圆选框工具,在窗口中央创建一个椭圆,设置前景色为暗红,然后填充选区。 
6、使用“Ctrl+T”打开自由变换命令,将椭圆调整到如图效果。 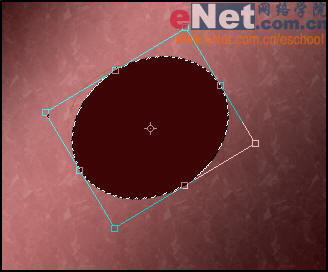
7、在图层面板中单击“添加图层样式”,在下拉菜单中选择“投影”命令,然后如图设置弹出对话框。 
8、在图层面板中再次单击“添加图层样式”,在下拉菜单中选择“内发光”命令,然后如图设置弹出对话框。 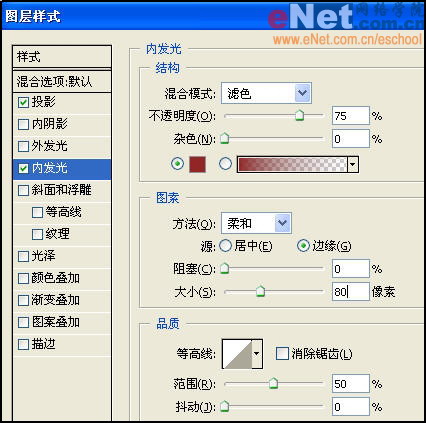
9、复制图层1得到图层1副本,删去图层1副本中的图层样式,在图层面板中单击“添加图层样式”,在下拉菜单中选择“外发光”命令,然后如图设置弹出对话框。 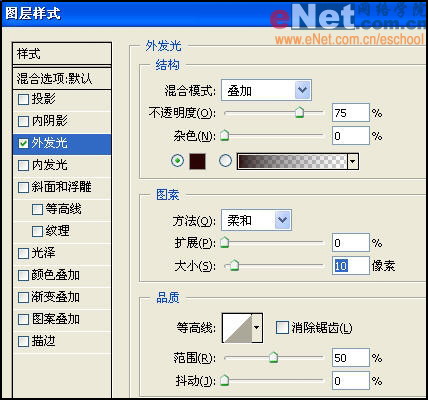
10、在工具箱中选择移动工具,移动图层2到如图位置。 
11、在图层1副本的上方单击“锁定透明像素”按钮,然后设置前景色为黑色,按“Alt+Del”键在图层1副本填充黑色。 
12、选择椭圆选区工具,绘制如图选区。 
13、在图层面板中单击“添加图层样式”,在下拉菜单中选择“投影”命令,然后如图设置弹出对话框。 
14、在下拉菜单中选择“内阴影”命令,然后如图设置弹出对话框。 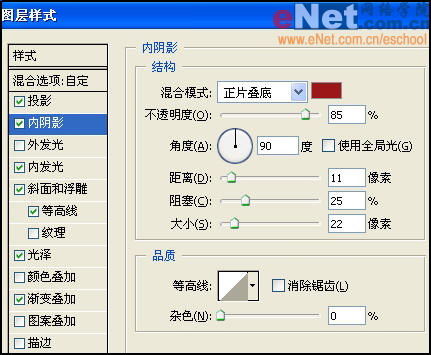
15、在下拉菜单中选择“内发光”命令,然后如图设置弹出对话框。 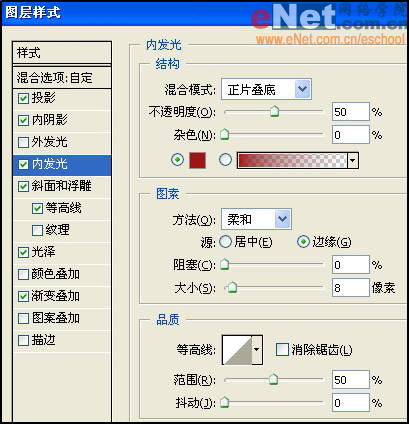
16、在下拉菜单中选择“斜面和浮雕”命令,然后如图设置弹出对话框。 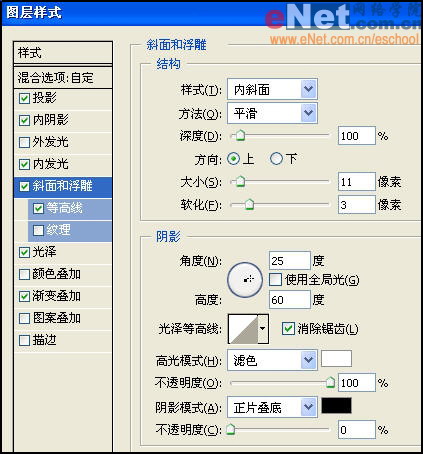
17、在下拉菜单中选择“等高线”命令,然后如图设置弹出对话框。 
18、在下拉菜单中选择“光泽”命令,然后如图设置弹出对话框。 
19、在下拉菜单中选择“渐变叠加”命令,然后如图设置弹出对话框。 
20、按“Ctrl+T”键打开自由变换,调节图层2到如图效果。 
21、设置图层2的填充值为30%。 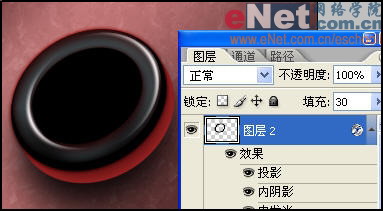
22、新建图层3,然后使用椭圆选区工具在图层3绘制一个椭圆,并且填充白色。 
23、打开样式调板,为图层3中的椭圆选择一个蓝色的“web样式”。 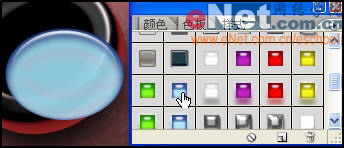
24、只用自由变换命令将图层3的位子调整好,这时会发现图层3的高光位置与其它图层不一样。我们打开图层3的图层样式,选择“斜面和浮雕”命令,进行如图设置。 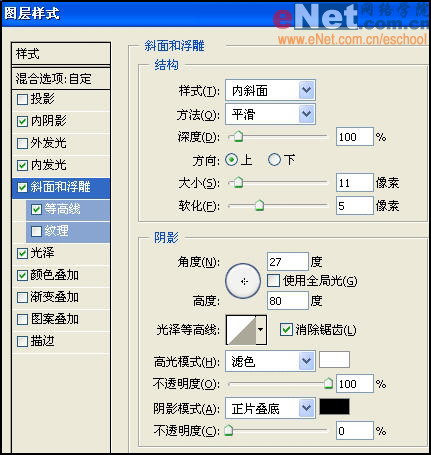
25、在图层面板下方单击“添加蒙版”按钮,为图层3添加蒙版,使用柔边画笔,用灰色在蒙版上涂抹。 
26、复制图层3得到图层3副本,删除图层3副本的蒙版,并设置填充为100%。 
27、在图层3副本的图层样式按钮上单击鼠标右键,选择清除图层样式。 
28、使用自由变换命令调节图层3副本到如图大小。 
29、选择渐变工具,使用白色到黑色的径向渐变为图层3副本添加一个渐变效果。 
30、选择图层3副本,单击“添加图层样式”,在下滑菜单中选择“内发光”,如图设置参数。 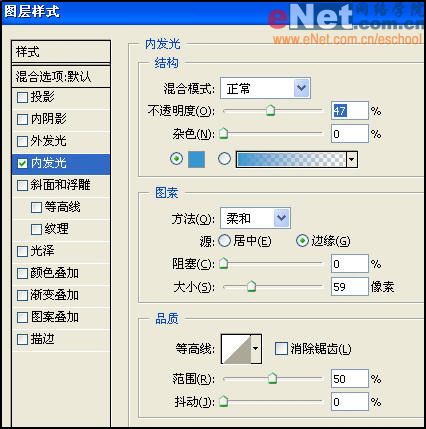
31、新建图层4,按下“Ctrl”键,用鼠标单击图层3副本缩览图,载入它的选区。将前景色设置为绿色,并填充选区。选择画笔工具,设置前景色为白色,使用柔边画笔在图中所示位置点上两个白点。 
32、在图层面板中单击“添加图层样式”,在下拉菜单中选择“外发光”命令,然后如图设置弹出对话框。 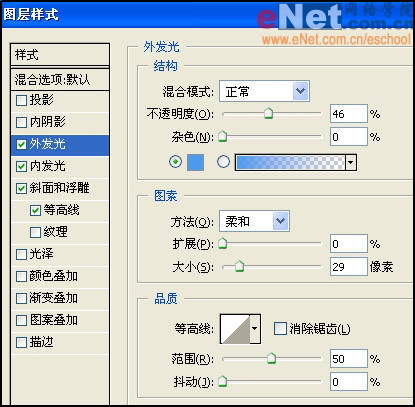
33、在下拉菜单中选择“内发光”命令,然后如图设置弹出对话框。 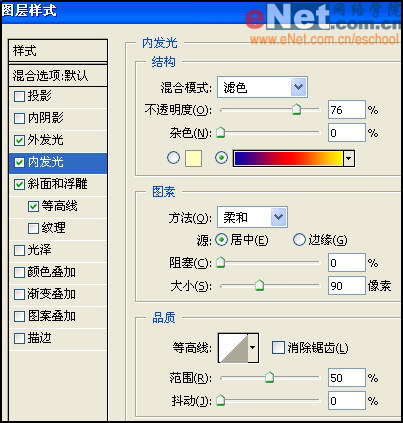
34、在下拉菜单中选择“斜面和浮雕”命令,然后如图设置弹出对话框。 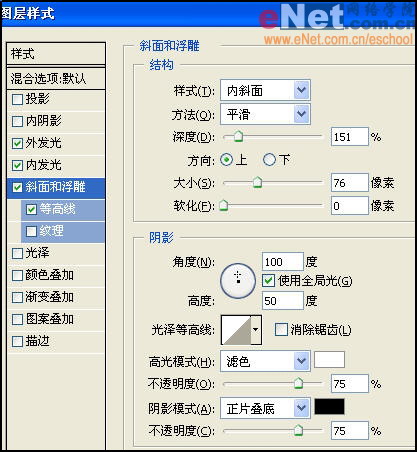
35、在下拉菜单中选择“等高线”命令,然后如图设置弹出对话框。 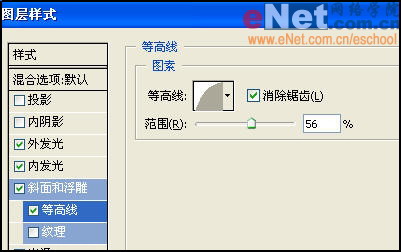
36、复制图层4得到图层4副本,选择图层4副本,按住“Ctrl”键用鼠标单击“创建新图层”按钮,在图层4副本的下方建立一个图层5。将图层4副本和图层5同时选择,按“Ctrl+E”将他们合并。 
37、复制图层4副本得到图层4副本2,将图层4副本2隐藏。选择图层4副本,执行“滤镜”→“扭曲”→“旋转扭曲”命令,设置角度为-236度。 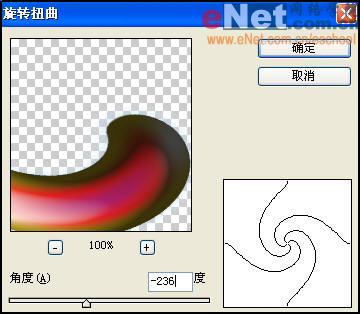
38、使用自由变换工具调节图层4副本到如图效果。 
39、复制图层4副本得到图层4副本3,将图层4副本隐藏。按“Ctrl+U”打开“色相/饱和度”命令,如图设置弹出对话框。 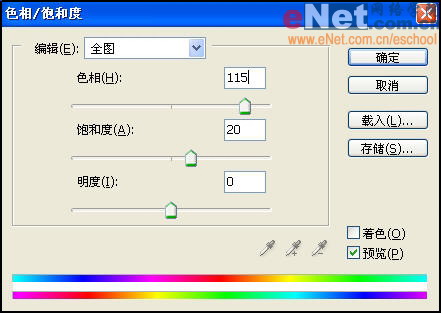
40、设置图层4副本3的缓和模式为“滤色”,不透明度为65%。 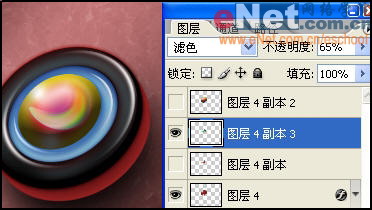
41、为图层4副本3添加一个图层蒙版,设置前景色为黑色,使用柔边画笔工具,将图层4副本3种图案的外侧抹去。 
42、显示图层4副本,按“Ctrl+U”打开“色相/饱和度”命令,如图设置弹出对话框。 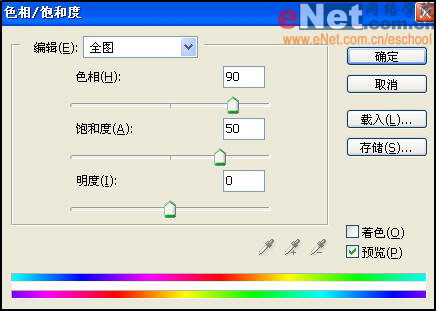
43、使用自由变换命令,调节图层4副本到如图位置。 
44、按住“Ctrl”键单击图层4副本的缩览图,得到图层4副本的选区。选择移动工具,按住“Alt”键拖动鼠标,复制图像。然后只用自由变换命令调节到如图效果。 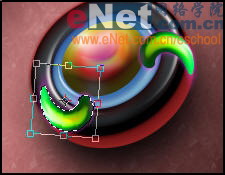
45、设置图层4副本的图层混合模式为“差值”,不透明度为28%。 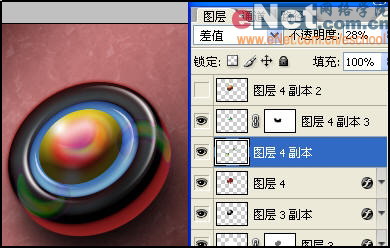
46、显示图层4副本2,执行“滤镜”→“扭曲”→“旋转扭曲”命令,设置角度为-688度。 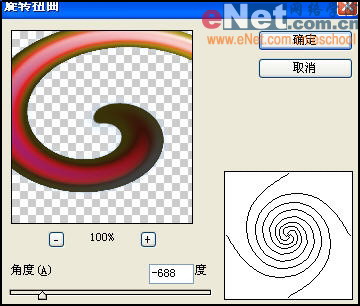
47、使用自由变换命令将图层4副本2调节到如图效果。 
48、设置图层4副本2的混合模式为“颜色减淡”,不透明度为40%。 
49、为图层4副本2添加一个图层蒙版,设置前景色为黑色,使用柔边画笔工具,将图层4副本2种图案的外侧抹去。 
现在我们来看看按钮的最后效果吧。 
-

photoshop 梦幻水晶按钮
2022-10-10 6
-

photoshop 金属凸起按钮
2022-10-10 9
-

photoshop 透明玻璃质感圆形按钮
2022-10-10 4
-

photoshop 精致水晶图标按钮
2022-10-10 5
-

photoshop 非常漂亮的透明水晶圆形按钮
2022-10-10 7
-

photoshop 精致金属质感水晶按钮
2022-10-10 8
-

Photoshop 精致的媒体播放器按钮
2022-10-10 5
-

Photoshop 立体动感按钮
2022-10-10 5
-

photoshop 蝴蝶玻璃按钮
2022-10-10 7
-

photoshop 透明玻璃质感长圆形按钮
2022-10-10 9
-

Photoshop 水晶鸳鸯按钮
2022-10-10 7
-

photoshop 圆形图标按钮
2022-10-10 4
-

photoshop 网页常用按钮制作教程之一
2022-10-10 8
-

photoshop 蓝色玻璃按钮
2022-10-10 6
-

photoshop 水晶长形按钮
2022-10-10 6
-

Photoshop 玻璃图标按钮
2022-10-10 6
-

photoshop 玻璃水晶按钮2
2022-10-10 6
-

photoshop 水晶风格按钮
2022-10-10 9
-

photoshop 网页常用按钮制作教程之二
2022-10-10 5
-

photoshop 超炫水晶图标按钮
2022-10-10 4
-

photoshop 桔黄色水晶按钮
2022-10-10 6