Photoshop调出唯美可爱的韩式风格婚纱照效果图
本篇教程是向PSD素材网(www.PSD.cn)的朋友介绍利用Photoshop调出唯美可爱的韩式风格婚纱照效果图,原图的服装造型比较到位,道具的选择与场景搭配也很有韩式风格的感觉,只是曝光略欠,有些偏色。后期调整将亮度调整至正常,再将场景与道具做正常色彩并适量加入清新感觉的青蓝色即可,注意女孩的帽子颜色过于抢眼,还有背景窗户后多余景物要修掉,下面就让我们一起来学习吧!
效果图:

原图:

1.首先使用色阶,移动中间滑块加亮,亮度提高的同时反差减少。

2.曲线再次加亮

3.色彩平衡调整阴影、中间调、高光、去掉杂色。

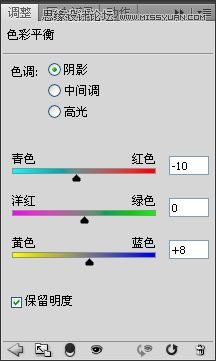
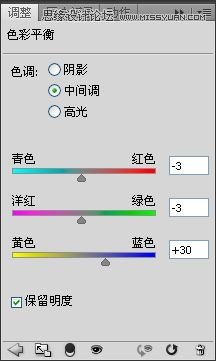
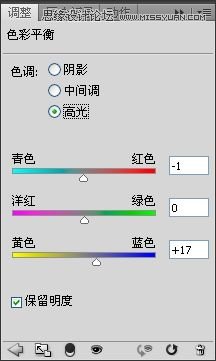
4.将窗户后多余景物处理掉,下面窗户的用仿制图章,上面窗户处理需要在原图中合适的位置选择一块内容做素材,
注意将素材色彩调整至和整体一至。

5. 用高光选区配合色彩平衡调整阴影、中间调、高光,调整图像高光色彩倾向青蓝色,图层模式为颜色

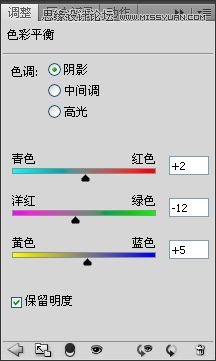
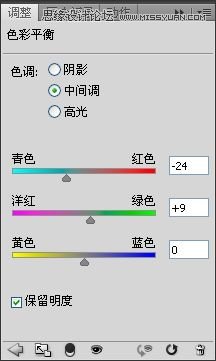
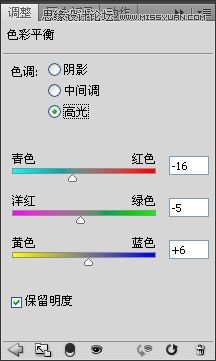
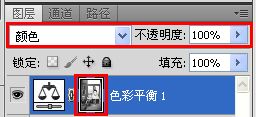
6.可选颜色调整白色、中性色、黑色数值,图层模式为颜色,这一步骤是为了调整黑白灰中蓝色和黄色的比例,在灰色与黑色中
多加入些蓝色。
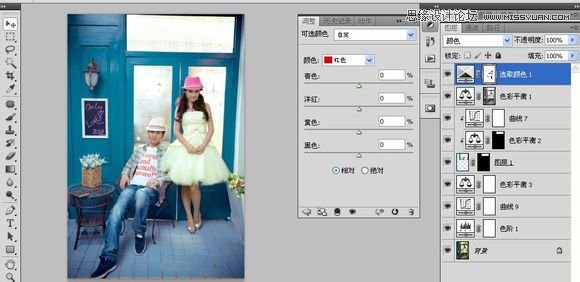
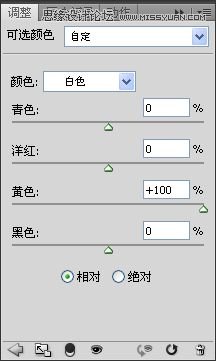
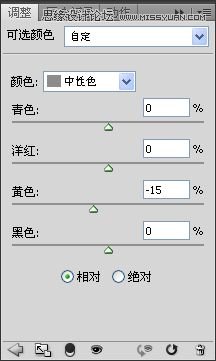
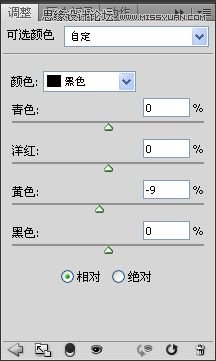
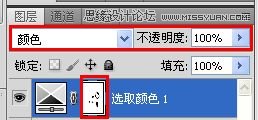
7.可选颜色调整红色、黄色,去掉人物皮肤中杂色。
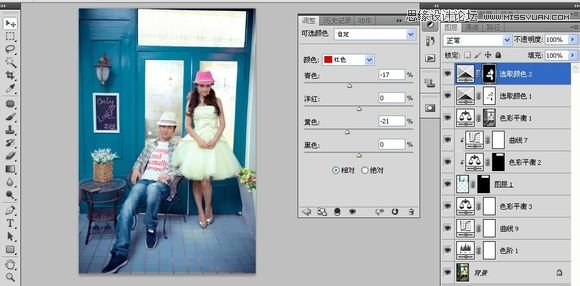
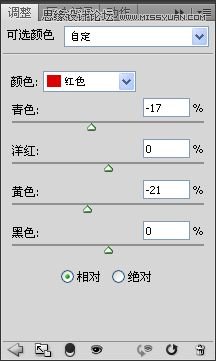
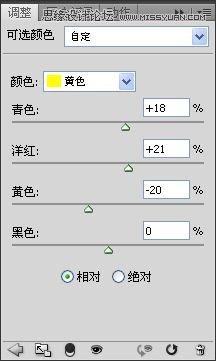
8.用调整图层中的渐变映射,图层模式为柔光,不透明度20%,去掉由于前面的调整所产生出多余的灰。
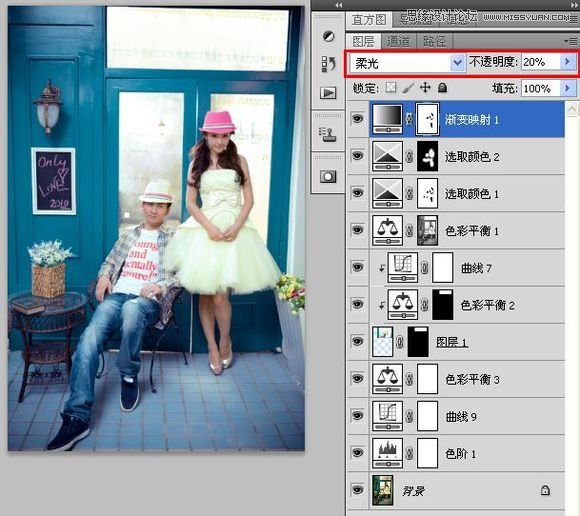
9.建立帽子选区并用通道混合器,点选单色,并控制各通道明度数值,图层不透明度为50%,这一步骤是为了在保留更多细节的同时
调提高帽子的亮度。

10.再次选择帽子,用色彩饱合度在全图选项中调整色相,以改变帽子的颜色,此处我们将帽子调成粉色
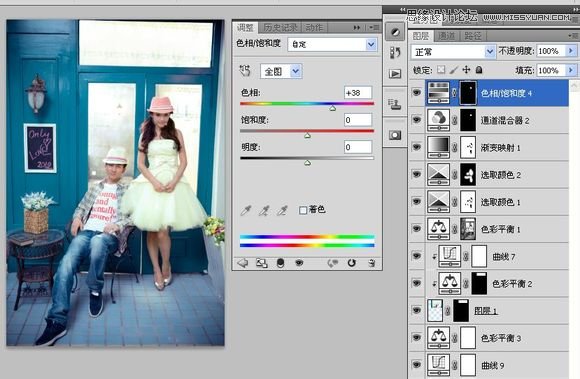
建立女孩皮肤的选区,将皮肤加亮

11.可选颜色中调整灰色、黑色数值,调整暗部的灰色
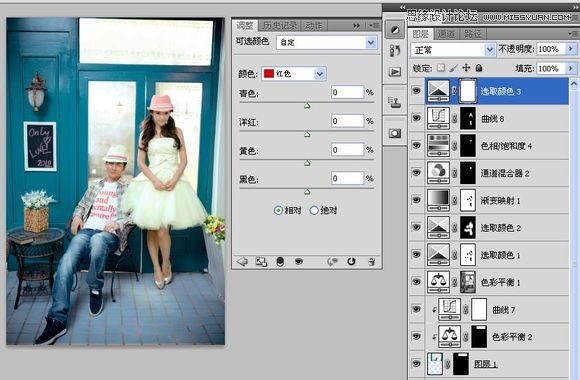
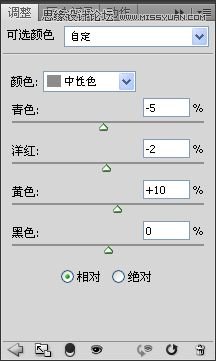
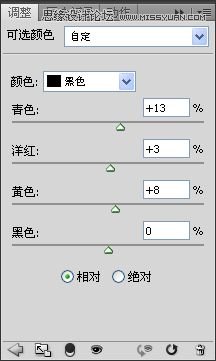
12.墙壁上装饰的灯看进来有些枯燥,我们加入些装饰效果,用画笔选择亮灰色,边缘用最大羽化值,图层模式为线性减淡(添加)
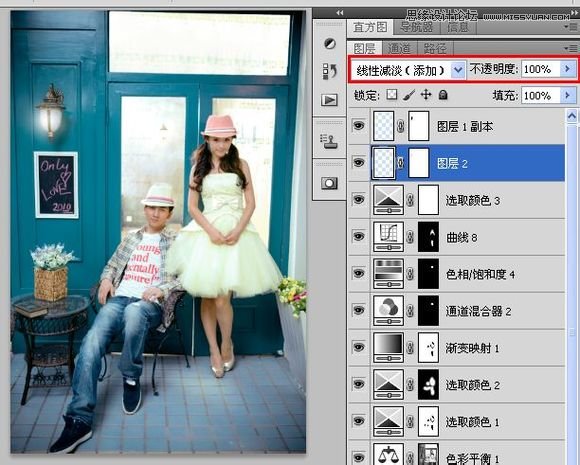
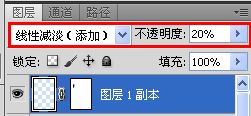
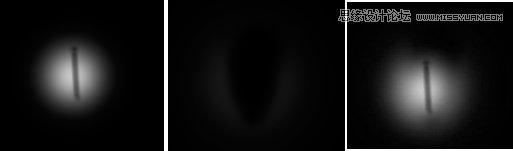
13.用可选颜色进行微调,调整红色、黄色、中性色和黑色,处理画面中细微的杂色,图层模式为颜色。

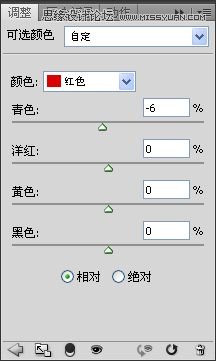
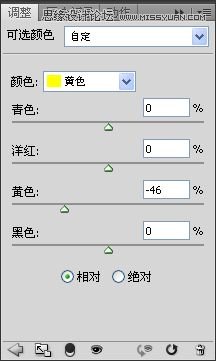
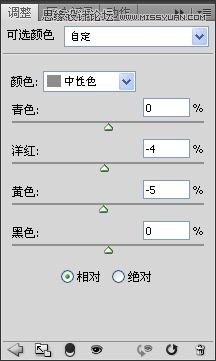
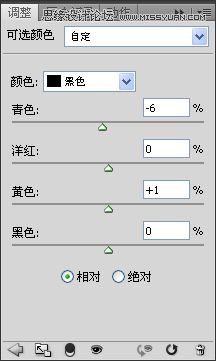
14.可选颜色调整白色、黑色数值,图层模式为明度,再次细至的控制画面中的反差

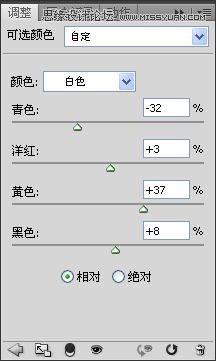
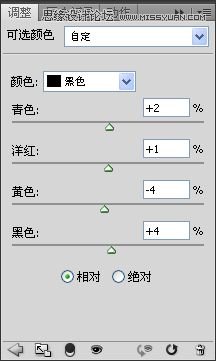
15.在色相饱合度中增加黄色饱合度,增强色彩对比

16.自然饱合度增加道具花的色彩强度

17.可选颜色调整墙壁上装饰灯的色彩。

最终效果!

教程结束,以上就是Photoshop调出唯美可爱的韩式风格婚纱照效果图过程,希望对大家有所帮助!
-

Photoshop把人物照片变成搞怪的大头漫画效果
2022-09-05 11
-

Photoshop将树荫下的美女调制出秋季阳光色效果
2022-09-05 10
-

Photoshop为花丛中的美女图片打造柔美的中性淡青色
2022-09-05 7
-

Photoshop将外景美女图片打造唯美的冬季淡蓝色
2022-09-05 9
-

Photoshop打造超酷的性感模特商业后期修图教程
2022-09-05 17
-

Photoshop将偏暗的树边美女调制出绚丽的阳光色
2022-09-05 15
-

Photoshop将春季花木边的人物调制出清爽鲜艳的秋季色
2022-09-05 7
-

Photoshop打造一套高端质感人像后期修图教程
2022-09-05 8
-

Photoshop将夏季美女图片转造出唯美冷色雪景效果
2022-09-05 10
-

Photoshop调出高贵冷色调的室内偏黄婚片效果
2022-09-05 9
-

Photoshop为外景美女图片打造甜美的秋季阳光色
2022-09-05 11
-

Photoshop将素颜手机人像转为水润的仿手绘效果
2022-09-05 10
-

Photoshop调出外景婚片小清新色调的效果图
2022-09-05 10
-

Photoshop将人像与风景结合制作成双重曝光效果
2022-09-05 9
-

Photoshop为偏暗的古建筑图片加上清爽的天空
2022-09-05 7
-

Photoshop为草地上的美女图片调制出唯美的秋季色
2022-09-05 6
-

Photoshop将给外景美女图片调制出梦幻的中性淡冷色
2022-09-05 3
-

Photoshop给外景婚纱样片添加唯美的黄昏逆光效果
2022-09-05 5
-

Photoshop为乡路边的美女加上柔美的中性暖色效果
2022-09-05 5
-

Photoshop为人像照片调出怀旧冷色效果
2022-09-05 6
-

Photoshop给树林中外景婚片后期调出小清新色调
2022-09-05 7