使用photoshop把jpg图片尺寸变小
1、我们首先讲一下用PHOTOSHOP将JPG图片尺寸改小的方法。我们首先打开PHOTOSHOP,我这里的版本是CS4。
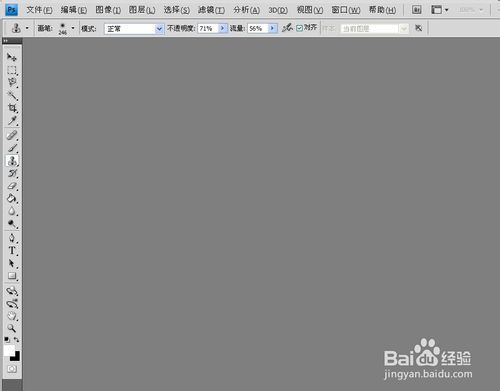
2、点文件-打开,在弹出的对话框中找到一张大尺寸图片,打开。
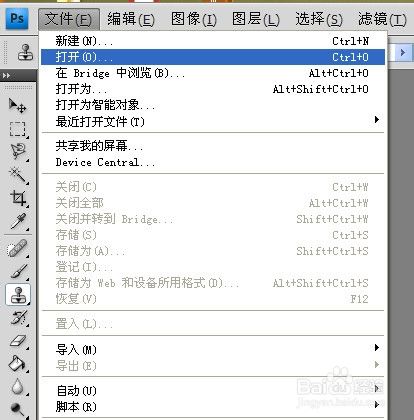
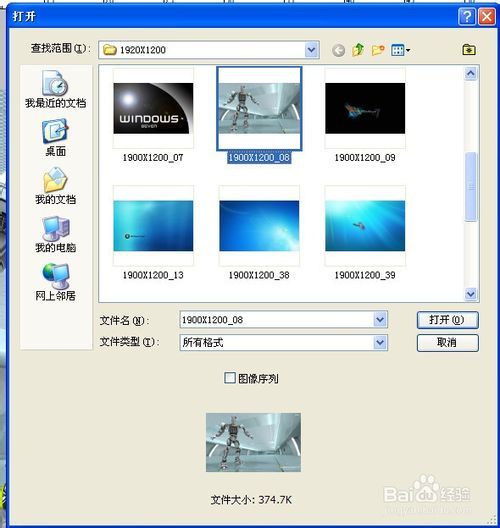
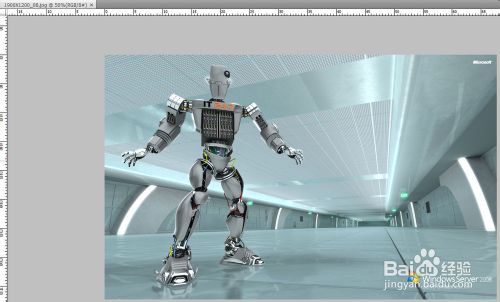
3、我们现在来改变该图片的尺寸,该图片有1900*1200像素大小。
我们选择图像-图像大小。
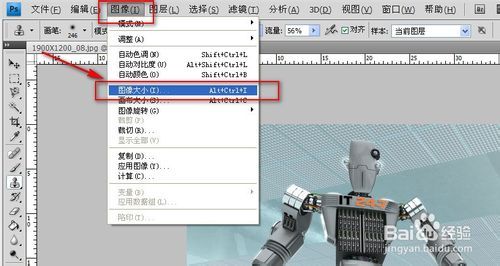
4、弹出对话框后,我们可以按像素大小修改尺寸大小,也可以按尺寸修改大小。
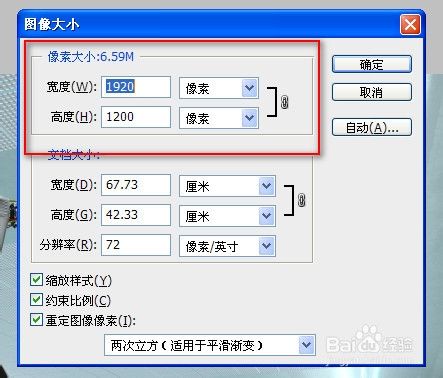

5、如果修改时不想改变原图比例,可以勾住对话框中的“约束比例”。
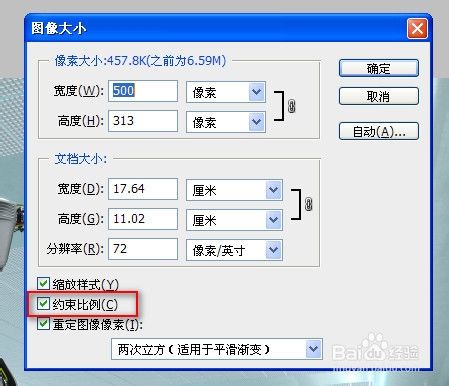
6、修改好后可以选文件存储为,在弹出对话框中可以随意起个名,选好目录后点保存。
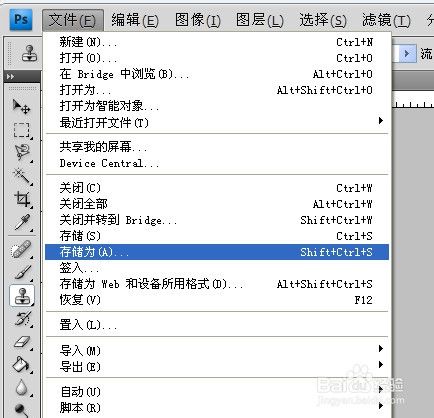
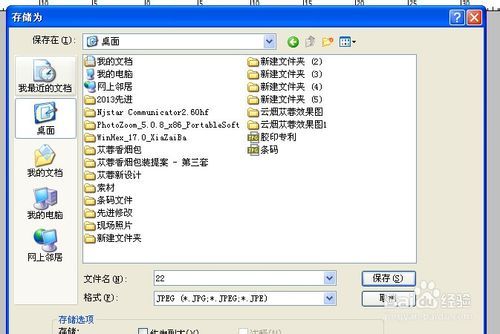
7、之会PHOTOSHOP会弹出对话框,会提示你保存的画质,不同的画质存储下来的文件大小会不一样。这主要在网上存图片时会用的。
PHOTOSHOP修改文件大小时是较专业的。
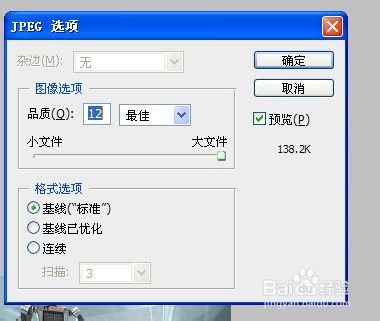
8、如果你电脑上没有PS,或你不是修图达人,再一个你要改的图片较多,要求又不是太高的话,我推荐你用ACDSee。
我们打开ACDSee,在左侧的文件夹处从树型菜单里找你要修改JPG图片的目录。
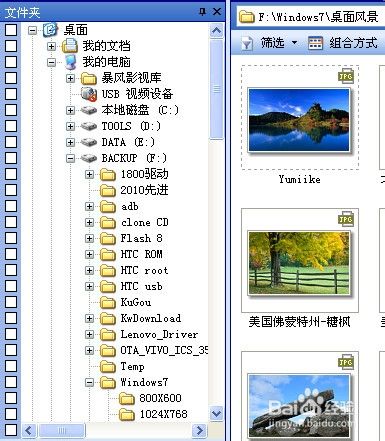
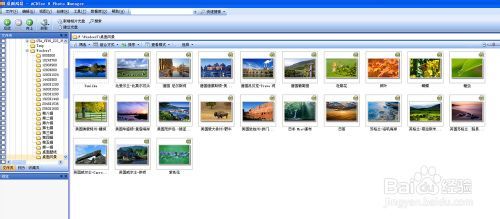
9、如果我们要修改一张JPG图片的话,我们用鼠标选中一张图片后,在上面菜单上点击“编辑图片”。
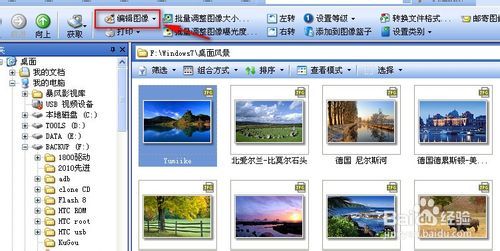
10、弹出编辑窗口,我们点击右侧的“调整大小”。
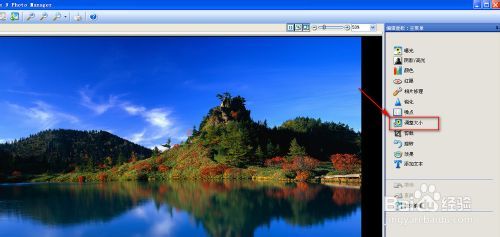
11、右侧出现“调整大小”的界面,我们可以按像素大小进行修改,也能按百分比修改,如将图片改成百分之50大小,也可以按尺寸修改。
修改时勾住“保持宽高比”,可以保证原图片修改时比例不变。
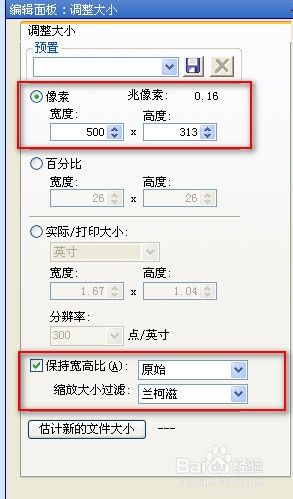
12、如你图片传大网上有文件大小限制,我们可以点“估计新的文件大小”,如图。
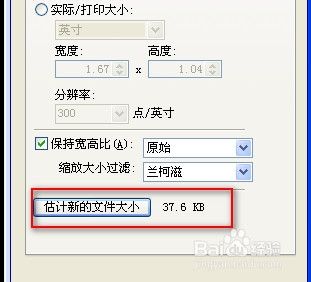
13、修改好后点完成就好了。
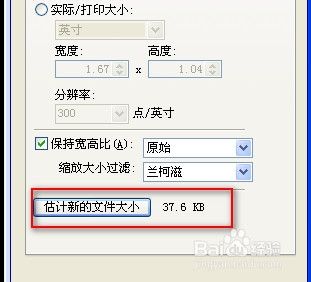
14、再点左侧的“完成编辑”,弹出对话框,我们选另存为。单个图片编辑就结束。
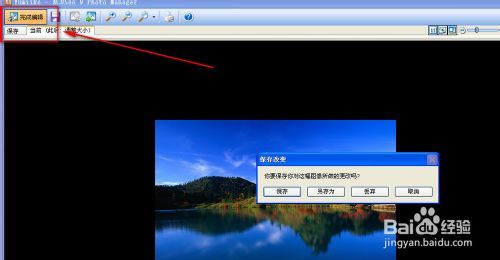
15、如果我们要对一个文件夹图片进行批量修改尺寸,这也是ACDSee的一个优势,我们用鼠标圈住所有图片,这时软件上方出现“批量调整图像大小”。
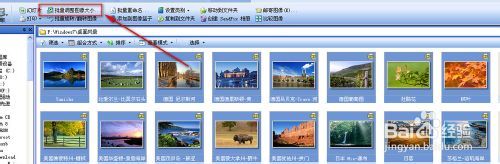
16、弹出对话框,我们可以按百分比修改,像素修改和尺寸修改。
要保证原图像比例不变,我们可以勾住“保证原始外观比例”。
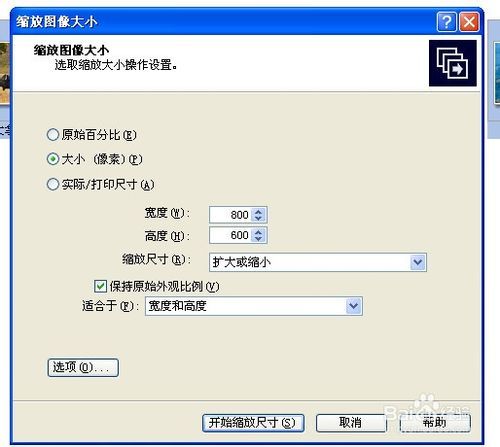
17、另外,我们可以点左下角的“选项”,弹出对话框,我们可以选择替换之前的图片,或重命名修改的图像放到该目录,或是自定义将修改的图片放到目标目录。设置好后点确定。
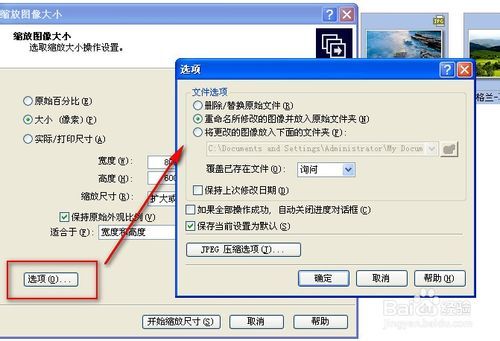
18、点开始缩放尺寸,我们看到进度很快,缩放好了。
大家学会了吗?
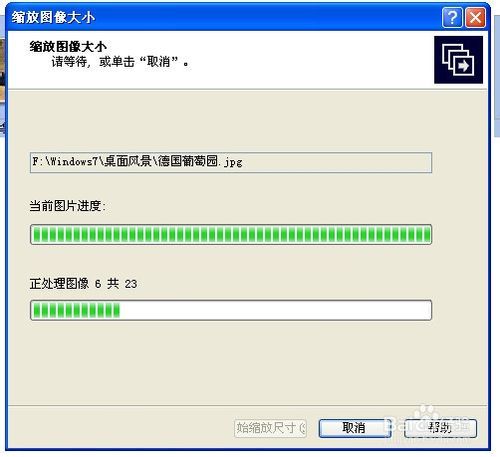
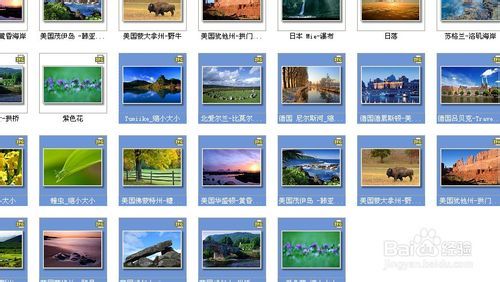
-

用photoshop给美女照片添加双重曝光特效教程
2022-09-08 9
-

Photoshop将芦苇美女图片打造唯美的秋季冷色蓝紫色
2022-09-08 4
-

Photoshop为树荫下的美女图片打造淡淡柔美的蓝黄色
2022-09-08 17
-

PhotoShop(PS)模仿制作逼真的半透明胶带效果图实例教程
2022-09-08 43
-

PhotoShop(PS)锐化照片实例教程详细解说
2022-09-08 20
-

photoshop利用抽出滤镜及描边路径精细抠出人物发丝
2022-09-08 7
-

Photoshop为木屋边的美女加上甜美的秋季褐色
2022-09-08 8
-

PhotoShop将偏暗的海景打造出高清婚纱影楼效果教程
2022-09-08 7
-

PhotoShop(PS)将宿舍中的女生照片调成淡紫色实例教程
2022-09-08 7
-

PhotoShop将性感模特图片后期精修制作成杂志封面教程
2022-09-08 7
-

Photoshop为树林美女图片打造唯美的褐色特效
2022-09-08 7
-

Photoshop为荷塘边的美女加上古典青色调
2022-09-08 8
-

photoshop快速为图片添加雨雪效果
2022-09-08 8
-

Photoshop为野外的美女调制出梦幻的淡青色
2022-09-08 9
-

Photoshop为草原上的骑士加上大片中的霞光色
2022-09-08 9
-

Photoshop为外景人物图片打造小清新的韩系淡褐色
2022-09-08 7
-

Photoshop为芦苇中的美女加上柔和的古典冷调粉褐色
2022-09-08 6
-

photoshop利用灰色通道完美抠出穿婚纱的模特换背景
2022-09-08 5
-

Photoshop为花朵照片调出意境黄色调
2022-09-08 5
-

Photoshop为河边的美女调制出漂亮的暖色调
2022-09-08 6
-

photoshop(PS)为美女局部特写照片美化润肤处理效果实例教程介绍
2022-09-08 10