Photoshop为室内婚纱图片打造出素雅清新色调
第一眼看到原片感觉照片拍的很美,模特动作表情都很到位,一片花墙营造浪漫的气氛还有一个小窗户阳光透过来的感觉很好整体真的很浪漫很唯美。


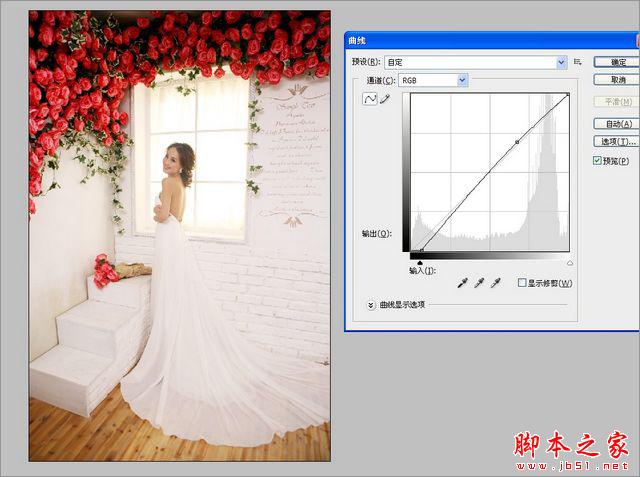
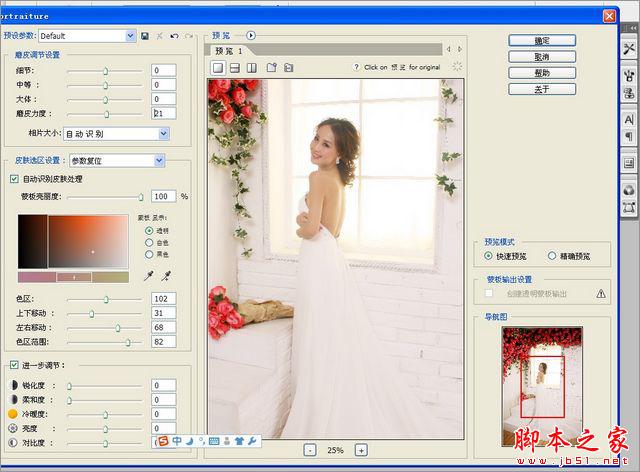

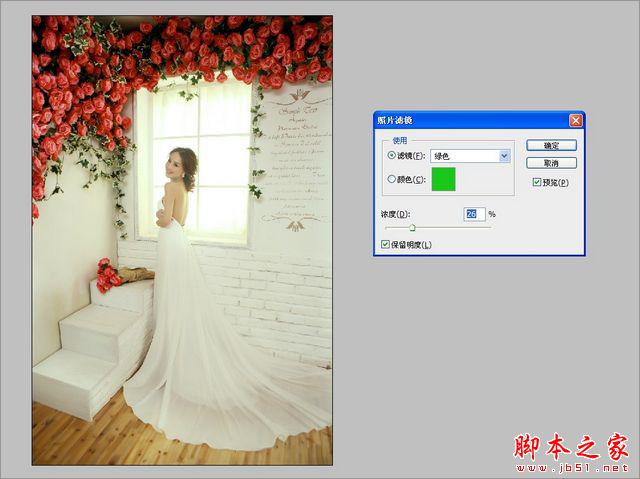
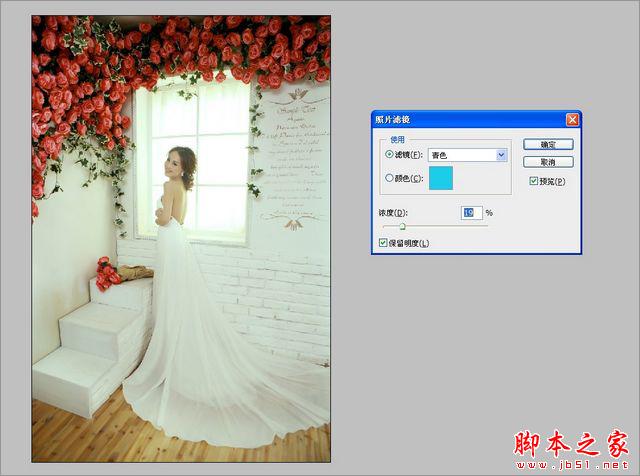
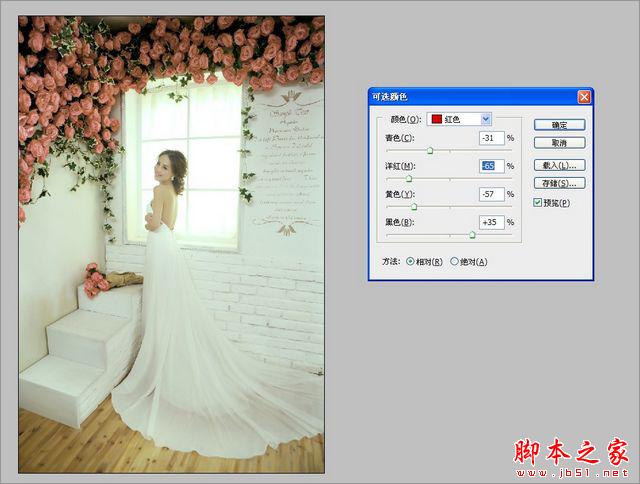
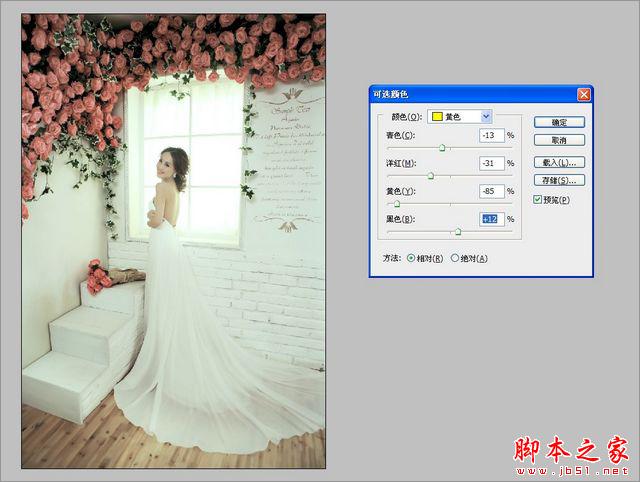
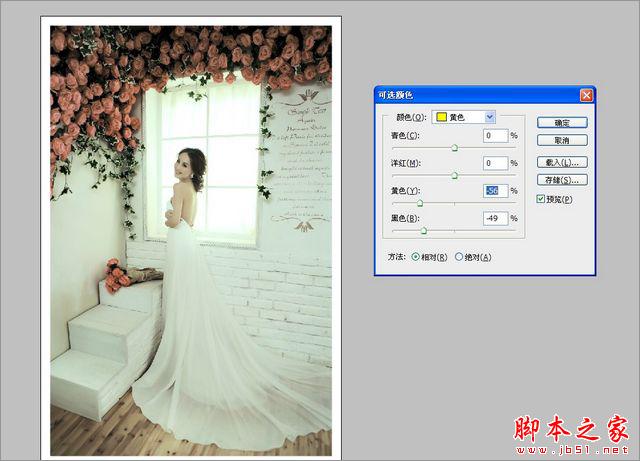
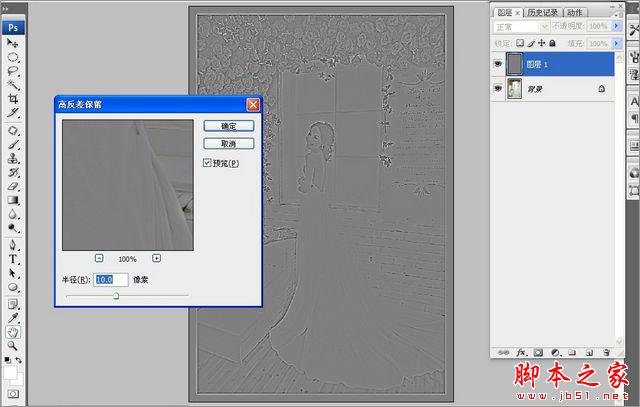


-

Photoshop将草原美女照片调出清新怀旧效果
2022-09-09 5
-

Photoshop将外景人物图片打造出小清新橙红色效果
2022-09-09 10
-

Photoshop为树林中的女孩调出小清新的绿橙色
2022-09-09 7
-

Photoshop为室内偏暗美女调制出梦幻的暖色调
2022-09-09 8
-

Photoshop为芭蕉叶下的女孩加上小清新黄绿色效果教程
2022-09-10 5
-

Photoshop为偏暗色的美女图片调制出清新色调
2022-09-10 10
-

Photoshop将树林人物图片调制出淡美的小清新青绿色
2022-09-10 6
-

Photoshop为室内古装美女增加梦幻的海底蓝色调
2022-09-10 10
-

Photoshop将趴在草地上的美女图片增加小清新的粉红色
2022-09-10 5
-

photoshop使用Lab模式将室内人像打造出柔和甜美效果
2022-09-10 5
-

Photoshop将绿树边的美女调制出甜美的小清新淡褐色
2022-09-10 7
-

Photoshop将外景美女图片调制出淡淡的小清新绿色
2022-09-10 8
-

photoshop使用通道替换给外景美女增加小清新的淡绿色
2022-09-10 10
-

Photoshop为偏色的室内人像后期美化
2022-09-10 9
-

Photoshop将室内美女图片增加淡淡的韩系红褐色
2022-09-10 12
-

Photoshop将草原人物图片调制出小清新的黄蓝色
2022-09-10 6
-

Photoshop为花坛边美女图片增加朦胧小清新的淡调红褐色
2022-09-10 6
-

Photoshop将夏季外景美女图片调制出小清新的秋季色
2022-09-10 7
-

Photoshop将室内婚纱照调制出高贵典雅的欧式油画风格特效
2022-09-10 7
-

Photoshop为室内美女调制出柔和的韩系淡紫色
2022-09-10 8
-

Photoshop为偏暗的室内人像调制出柔美的淡蓝色
2022-09-10 17