photoshop仿日系将美女打造出淡雅的效果教程
现流行一种仿日系色彩,主要体现出淡雅感觉,但原片色彩太重了点。




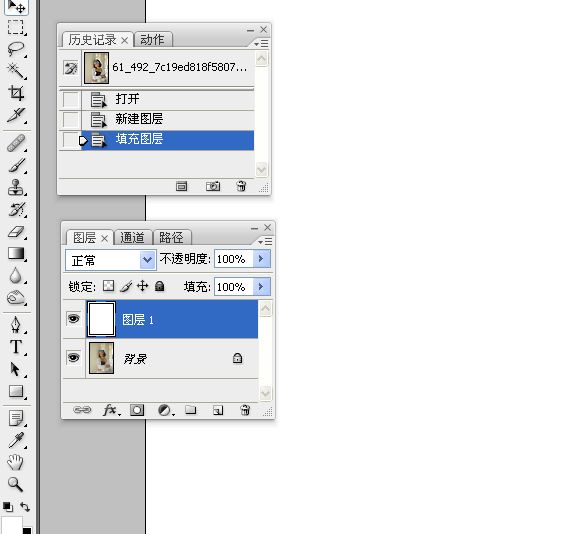


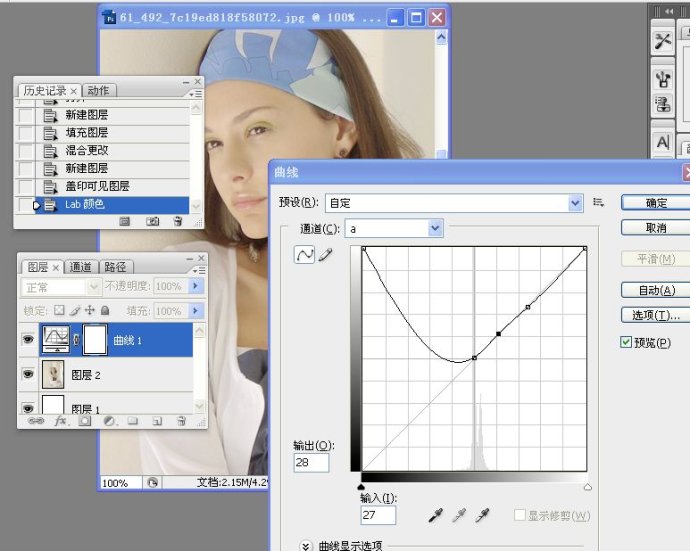
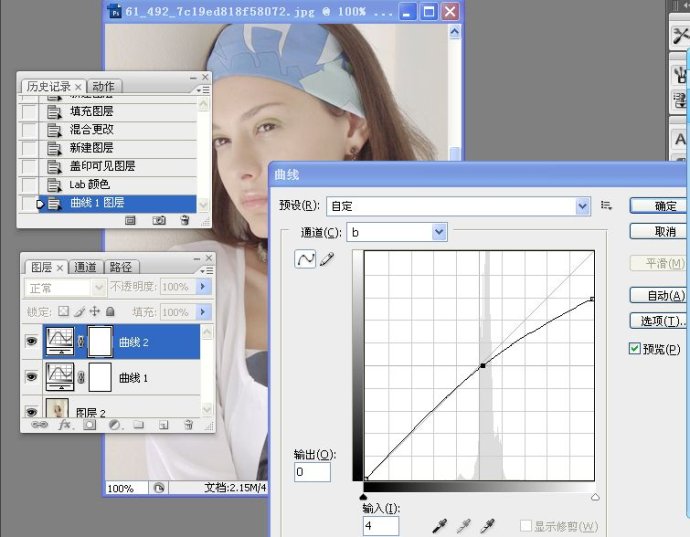
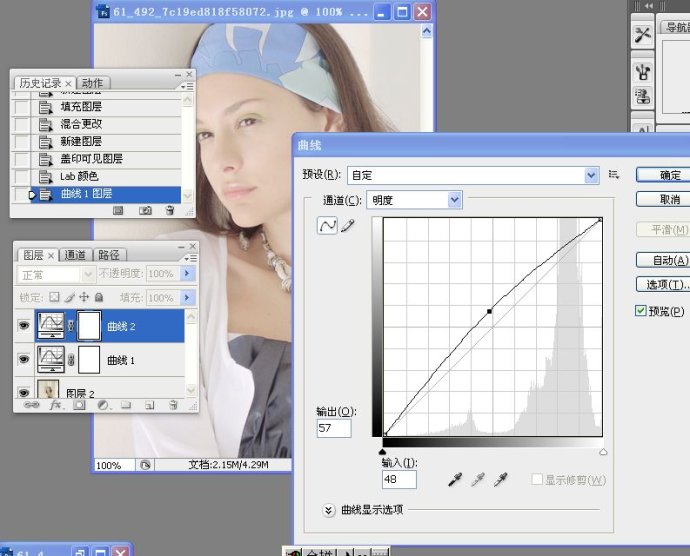







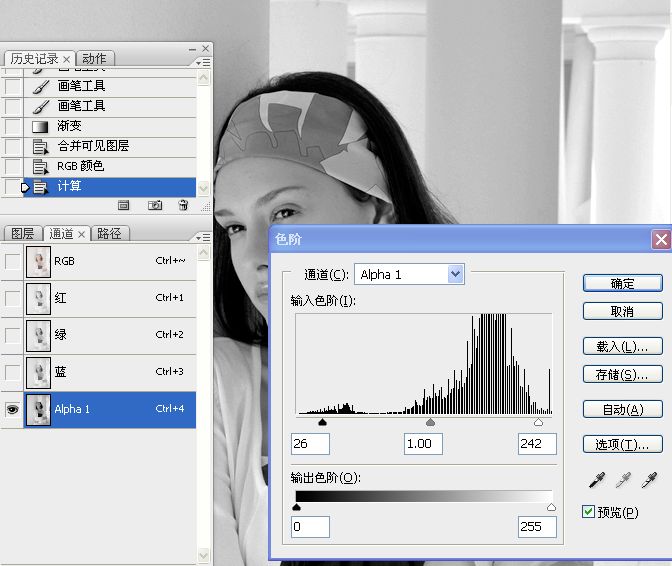
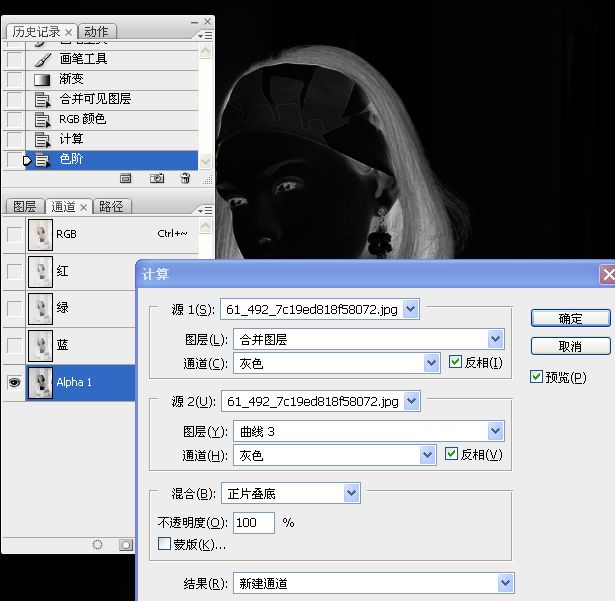
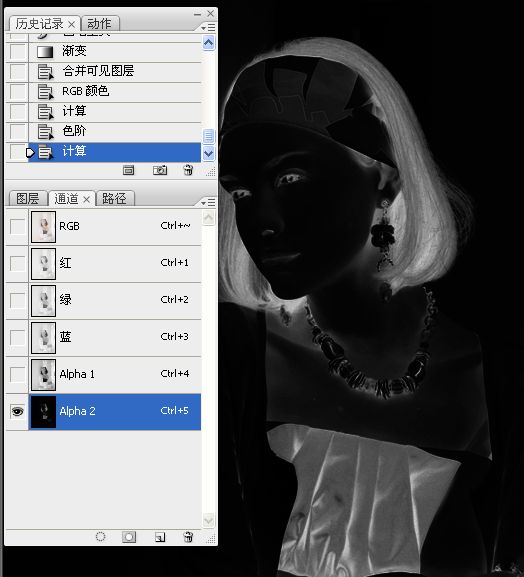
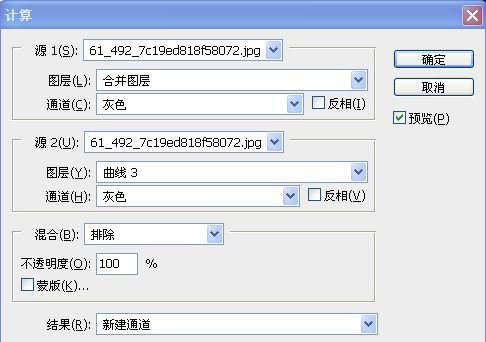
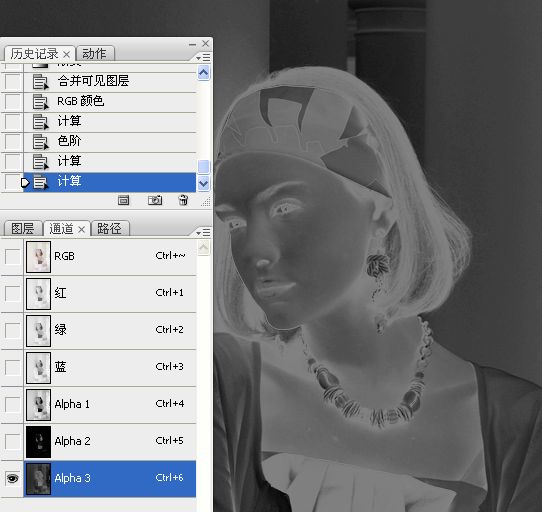


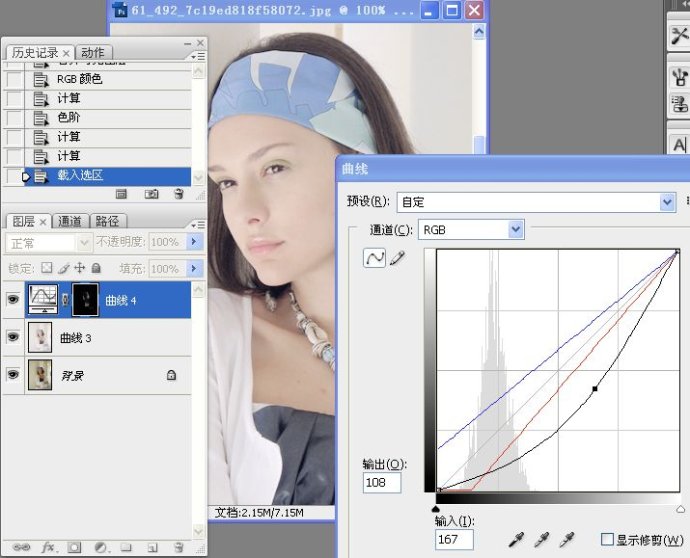


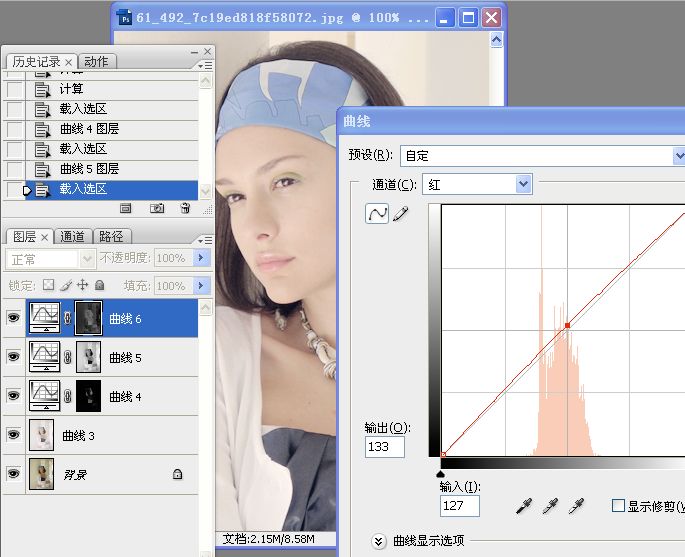






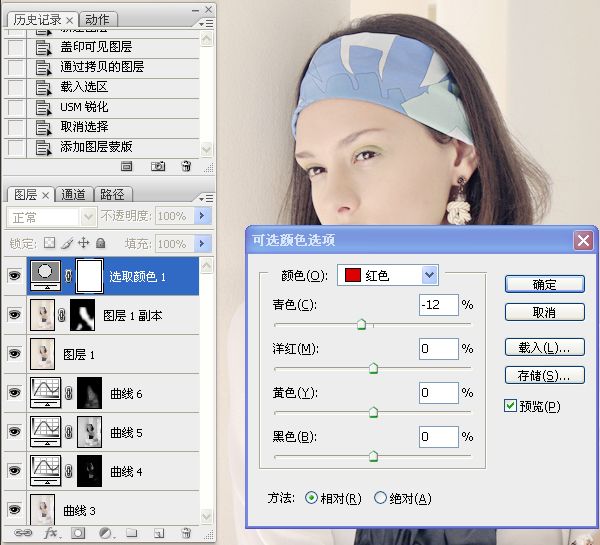
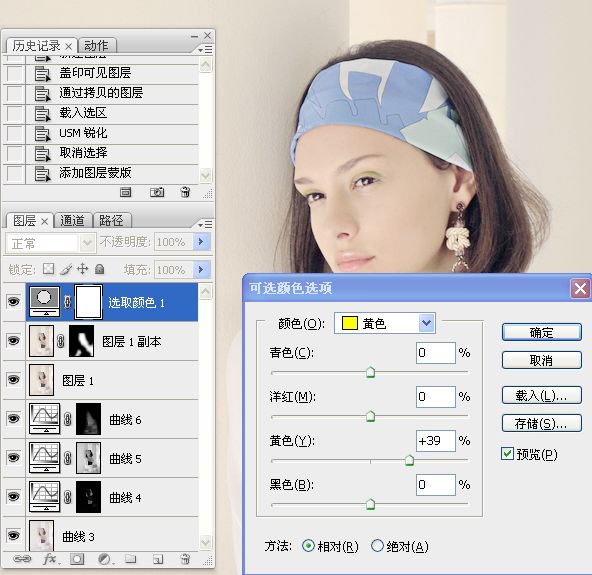








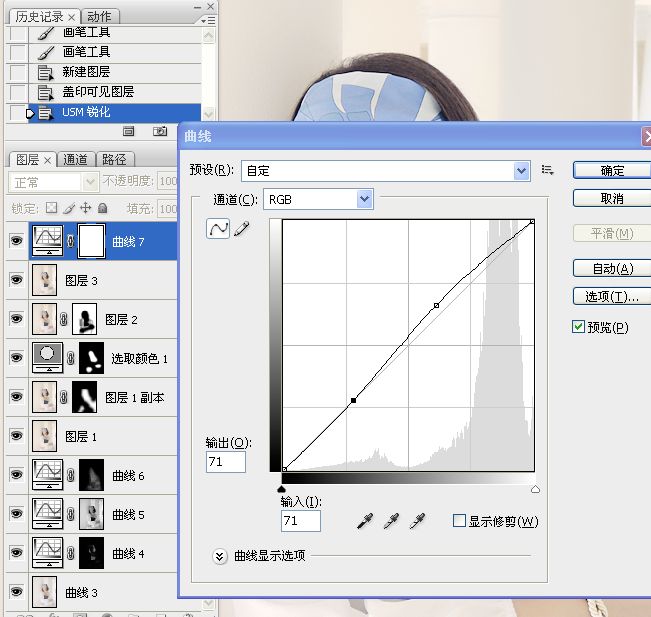
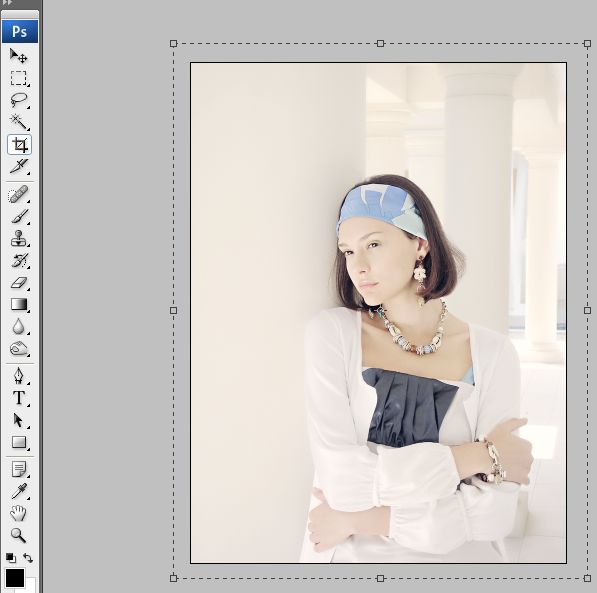
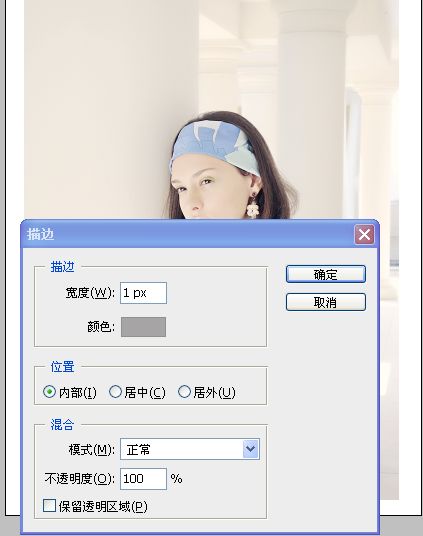
-

Photosho为塑造紧身内衣美女制作视觉曲线效果
2022-09-10 9
-

photoshop使用滤镜将美女图片制作漫画图片风格的教程
2022-09-10 11
-

Photoshop将草地上的美女调制出柔美的橙紫色
2022-09-10 9
-

Photoshop将外景美女图片打造出淡淡梦幻的蓝色
2022-09-10 7
-

Photoshop将花草中的美女增加上冷艳的淡调青蓝色
2022-09-10 7
-

Photoshop将美女人像照片制作出框外是照片框内是油画风格效果
2022-09-10 7
-

Photoshop将公园美女图片调制出柔美的秋季阳光色
2022-09-10 5
-

Photoshop将美女照片毫无痕迹的换脸教程
2022-09-10 16
-

Photoshop将外景美女图片增加柔和淡雅黄褐色
2022-09-10 18
-

Photoshop快速为偏暗的圣诞美女美白
2022-09-10 13
-

Photoshop为偏暗的美女照片美白和磨皮教程
2022-09-10 12
-

Photoshop CS6使用油画滤镜将美女图片制作成手绘效果
2022-09-10 13
-

PhotoShop将睡在木桥上的美女图片调制出梦幻紫色
2022-09-11 6
-

Photoshop为外景美女照片调制出夏日金黄色
2022-09-11 9
-

Photoshop绘制时尚逼真书籍封面美女教程
2022-09-11 6
-

Photoshop将草地美女增加上淡淡的蓝红色
2022-09-11 6
-

Photoshop将坐在岩石上的美女制作成在溪水中效果
2022-09-11 9
-

Photoshop将公园美女调制出柔美的阳光暖色特效
2022-09-11 6
-

photoshop为美女图片调制出漂亮擦拭水雾玻璃效果
2022-09-11 7
-

photoshop利用通道替换将外景美女调制出唯美的淡紫色
2022-09-11 11
-

Photoshop将树林中的美女图片增加上秋季柔美的橙红色效果
2022-09-11 9