Photoshop设计制作出精致的水晶红苹果
最终效果
1、新建一个800 * 600像素的文件,选择渐变工具,颜色设置如图1,拉出图2所示的径向渐变作为背景。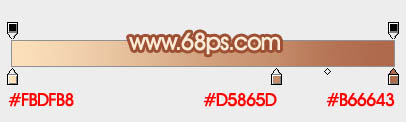
<图1> 
<图2>
2、新建一个组,用钢笔勾出苹果的轮廓路径,转为选区后给组添加蒙版,如下图。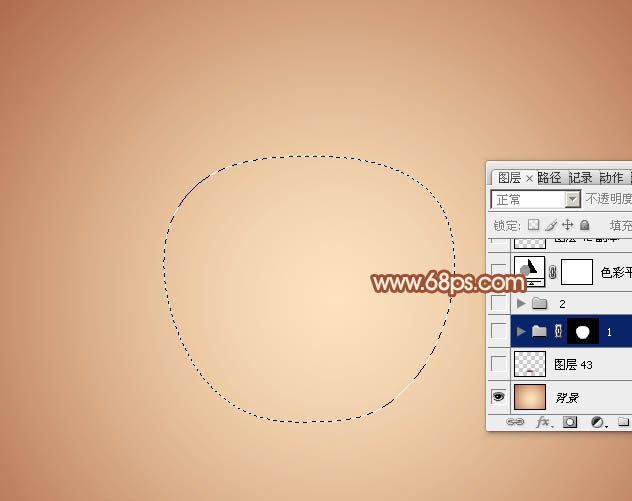
<图3>
3、在组里新建一个图层,填充红色:#DF272E,如下图。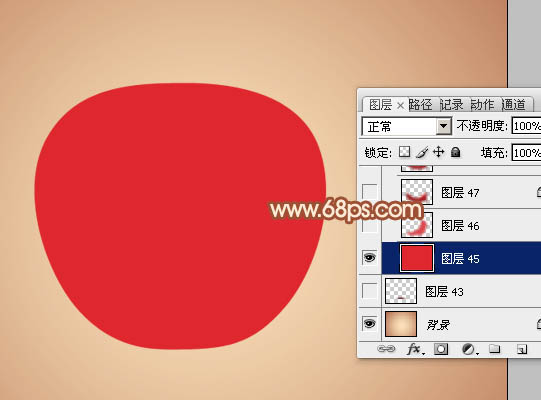
<图4>
4、新建一个图层用钢笔勾出下图所示的选区,羽化25个像素后填充红色:#DB494F,如下图。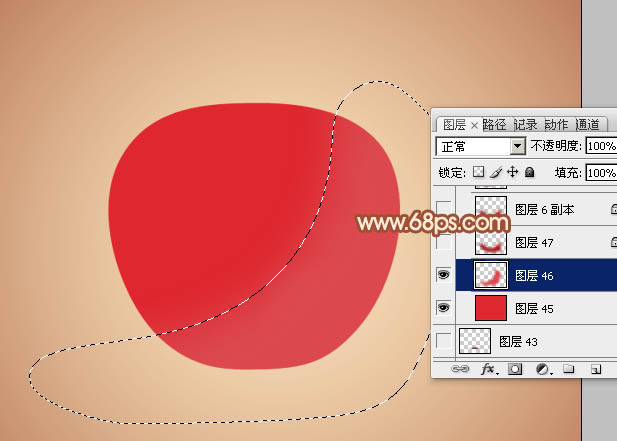
<图5>
5、新建一个图层,用钢笔勾出底部暗部区域选区,羽化20个像素后填充暗红色。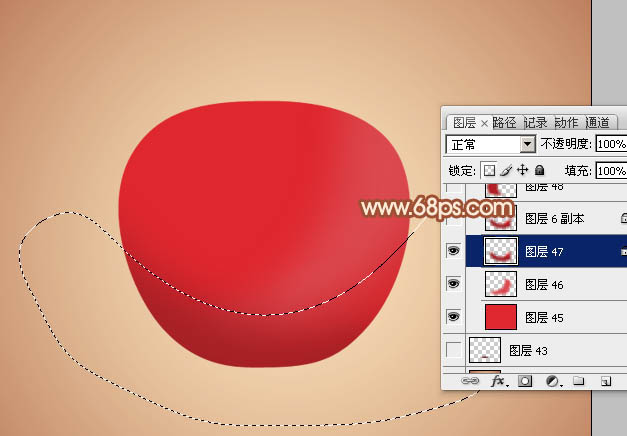
<图6>
6、新建一个图层,用钢笔勾出左侧暗部选区,羽化20个像素后填充暗红色。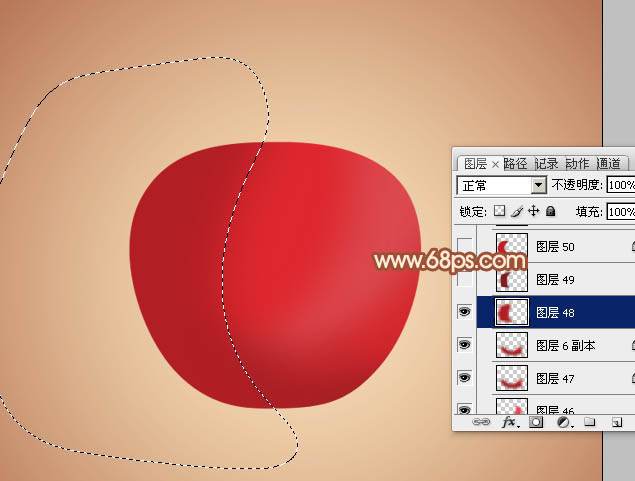
<图7>
7、新建一个图层,用钢笔勾出左侧边缘部分的暗部选区,羽化15个像素后填充稍深的暗红色。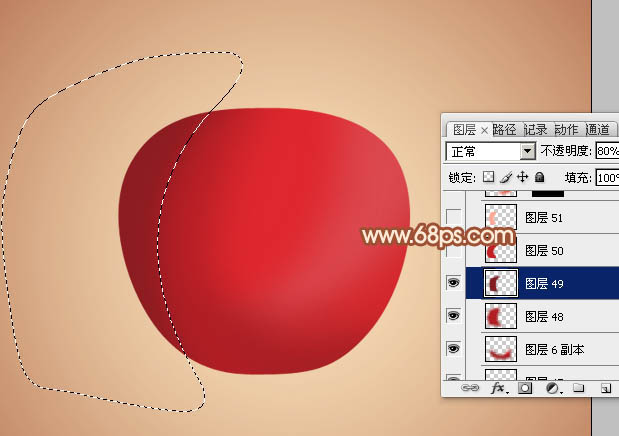
<图8>
8、新建一个图层,用钢笔勾出左侧边缘的反光选区,羽化6个像素后填充橙红色。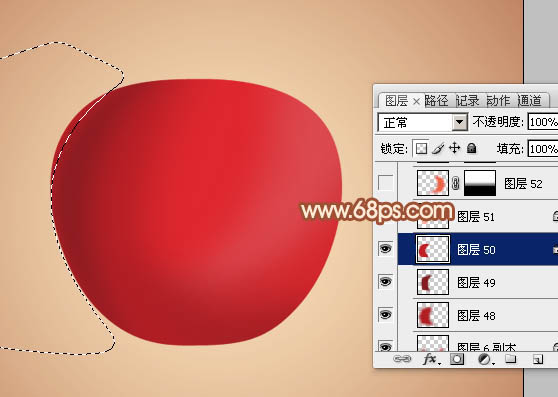
<图9>
9、新建一个图层,同上的方法给左侧的反光部分增加一些淡红色。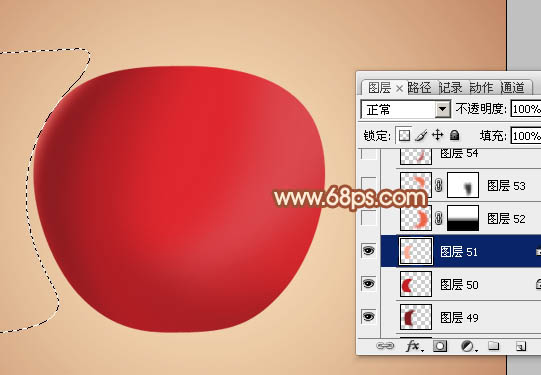
<图10>
10、新建一个图层,用钢笔勾出右侧部分的高光选区,羽化20个像素后填充橙红色,取消选区后添加图层蒙版,用黑色画笔把底部过渡擦出来,如下图。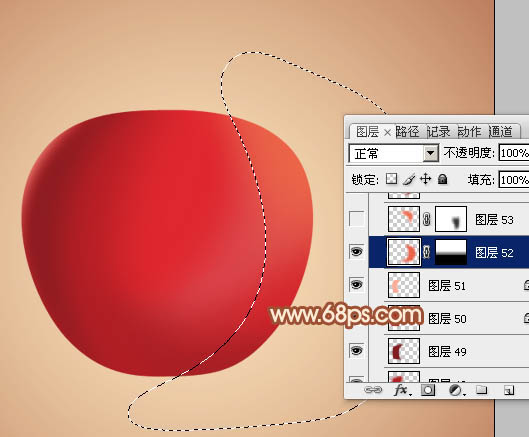
<图11>
11、新建一个图层,用钢笔勾出右上部的高光选区,羽化15个像素后填充稍亮的橙红色。
<图12>
12、新建一个图层,用钢笔勾出右下角部分的暗部选区,羽化8个像素后填充暗红色。
<图13>
13、新建一个图层,用钢笔勾出底部边缘的暗部选区,羽化8个像素后填充较深的暗红色。
<图14>
14、新建一个图层,同上的方法给右侧边缘增加一些环境光。
<图15>
15、新建一个图层,用钢笔勾出下图所示的选区,填充较深的暗红色。
<图16>
16、新建一个图层,按Ctrl + Alt + G 创建剪贴蒙版,然后在当前图层下面新建一个图层,用钢笔勾出下图所示的选区填充红色。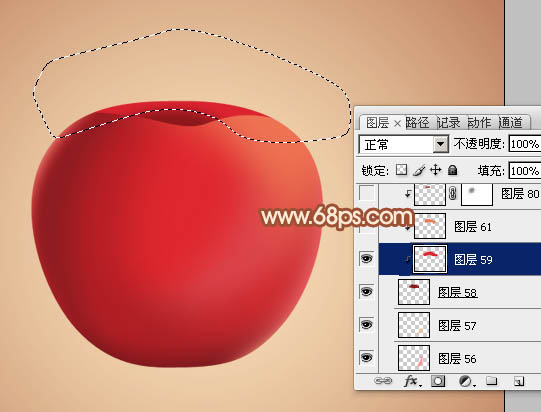
<图17>
17、新建一个图层,同上的方法给边缘增加一些高光。
<图18>
18、在当前组的最上面新建一个图层,用钢笔勾出下图所示的选区填充暗红色,取消选区后添加图层蒙版,用黑色画笔把底部过渡擦出来。
<图19>
19、新建一个图层,按Ctrl + Alt + G 创建剪贴蒙版,然后在当前图层下面新建一个图层,用钢笔勾出下图所示的选区,羽化8个像素后填充较深的暗红色。
<图20>
20、新建一个图层,同上的方法增加一些高光,过程如图21 - 25。
<图21> 
<图22> 
<图23> 
<图24> 
<图25>
21、在图层的最上面新建一个图层,同上的方法给苹果的中间增加高光,过程如图26,27。
<图26> 
<图27>
22、新建一个组,同上的方法制作柄部分,效果如下图。
<图28>
23、在背景图层上面新建一个图层,简单给苹果增加投影,效果如下图。
<图29>
最后调整一下细节,完成最终效果。
-

PS利用通道替换为树林中人物调出唯美的蓝红色
2022-09-09 6
-

Photoshop将外景美女图片打造出唯美的紫红色效果
2022-09-09 5
-

Photoshop为树下的美女图片调制出甜美的粉调青红色
2022-09-09 10
-

PS将坐在篱笆边的美女图片调出漂亮淡红色效果
2022-09-09 7
-

Photoshop将外景人物图片打造出小清新橙红色效果
2022-09-09 10
-

Photoshop为树林美女增加朦胧淡美的中性青红色
2022-09-10 5
-

Photoshop将趴在草地上的美女图片增加小清新的粉红色
2022-09-10 5
-

Photoshop将外景美女调制出清爽的淡调紫红色
2022-09-10 11
-

PhotoShop设计打造出奔跑的火焰红色跑车特效
2022-09-10 4
-

Photoshop为室内性感美女加上柔美的韩系淡红色
2022-09-10 7
-

Photoshop将外景美女加上唯美的紫红色
2022-09-10 4
-

Photoshop将偏红色宝宝照片美白处理
2022-09-10 6
-

Photoshop将外景人物照片调出强对比的暗红色舞台效果
2022-09-10 6
-

Photoshop为外景人物调制出淡淡柔和的紫红色
2022-09-10 10
-

Photoshop将草地美女增加上淡淡的蓝红色
2022-09-11 6
-

Photoshop将树林中的美女图片增加上秋季柔美的橙红色效果
2022-09-11 9
-

Photoshop为逆光美女增加上柔美的紫红色教程
2022-09-11 7
-

Photoshop将美女图片调制出专业的青红色调
2022-09-11 6
-

Photoshop将围墙边的美女增加甜美的橙红色效果
2022-09-11 7
-

Photoshop为背靠墙壁的美女加上暖暖的淡美青红色
2022-09-11 5
-

Photoshop为室内美女增加甜美的青红色效果
2022-09-11 5