Photoshop为性感美女调制出梦幻的紫色调效果
效果图: 
原图: 
1、打开原图,复制一层,执行应用图像,参数如图,确定后添加图层蒙版,只保留皮肤和头发部分,降低图层不透明度,这一步主要是提亮皮肤。 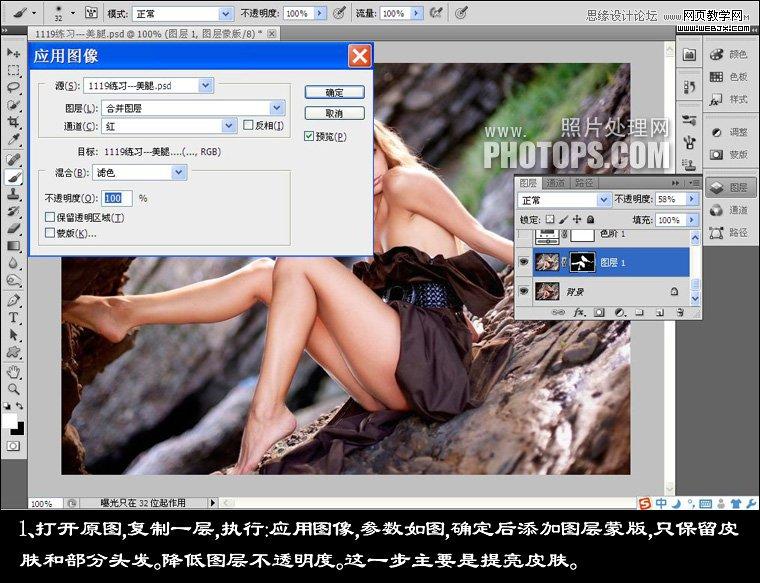
2、新建色阶调整图层,参数如图,整体再提亮一点。 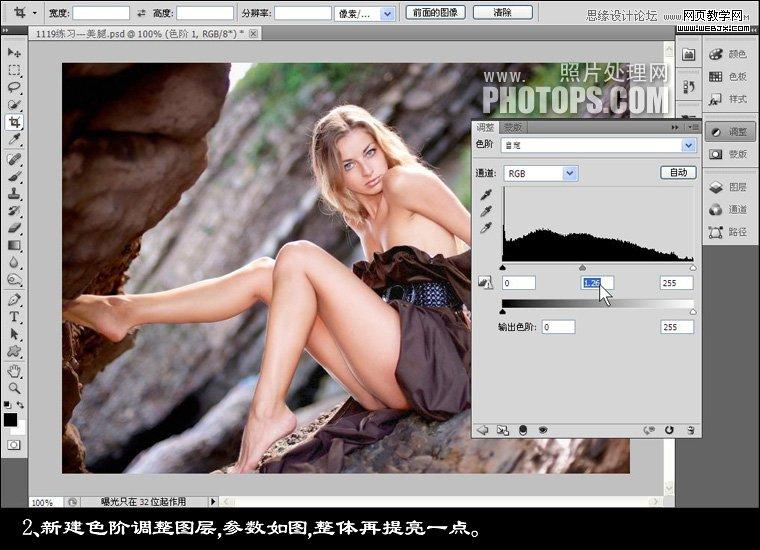
3、新建纯色填充图层,颜色为#4B0049,图层混合模式:滤色,不透明度60%,这样整体色调就出来了。 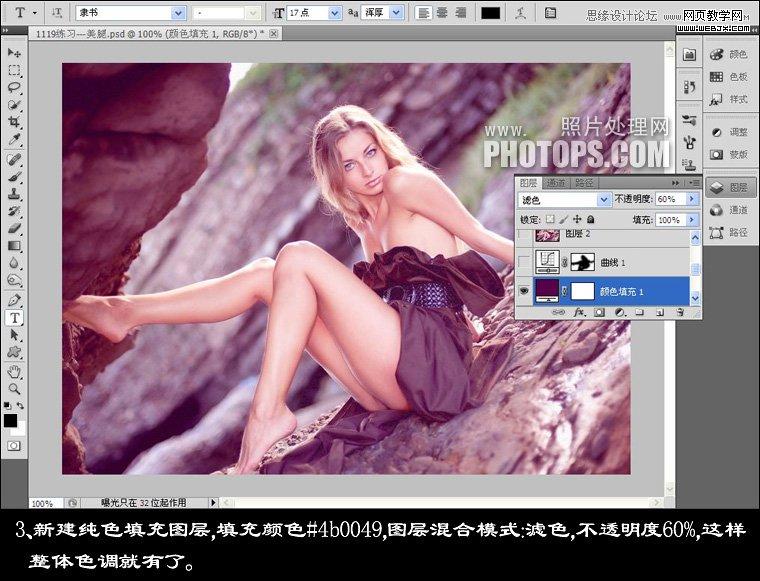
4、新建曲线调整图层,把人物外围的部分压暗一点点,突出人物。 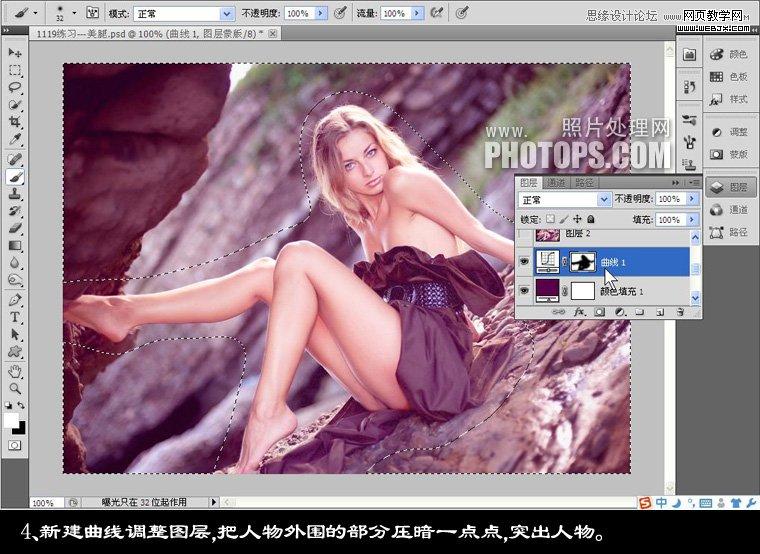
5、盖印图层,用外挂滤镜Topaz Adjust调整层曝光细节,选择第一个选项。 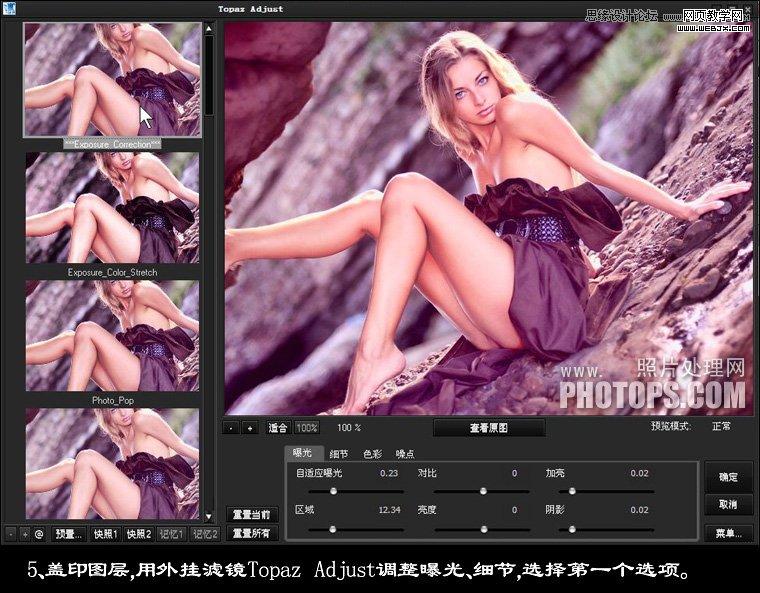
6、盖印图层,执行镜头光晕,确定后添加图层蒙版,把不需要的地方擦去。 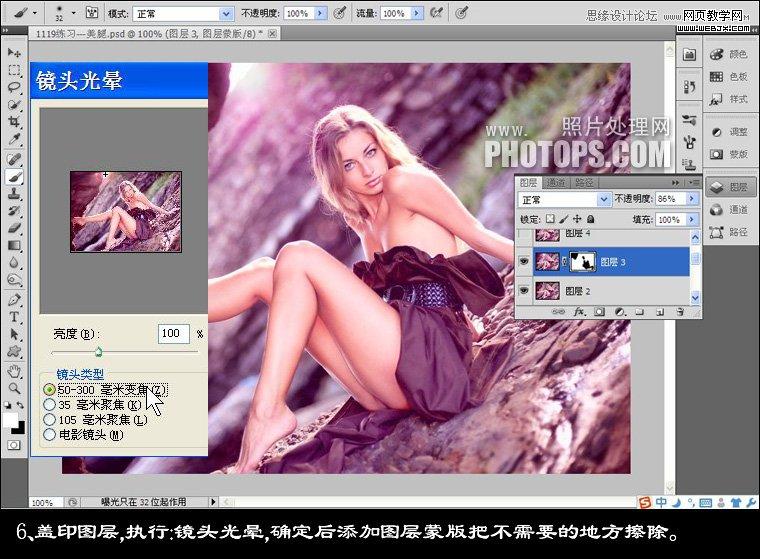
7、最后简单给人物磨皮,再整体锐化一下,完成最终效果。 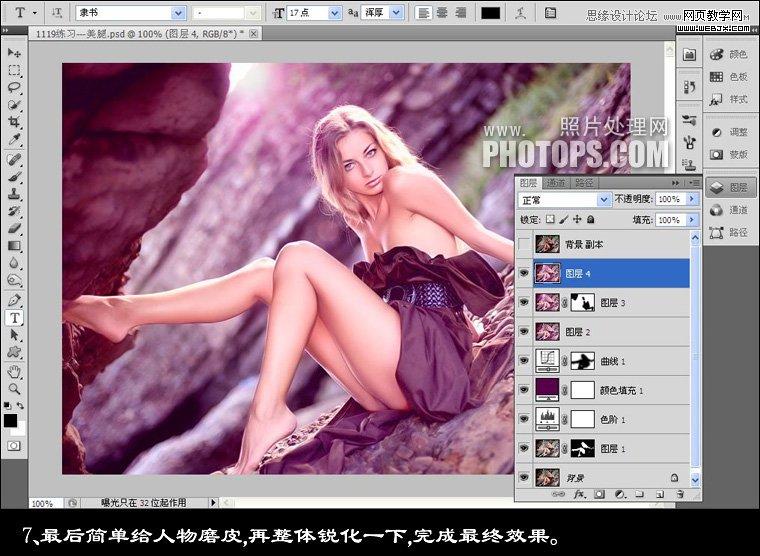
最终效果! 
-

Photoshop将楼梯边美女图片调制出甜美的青绿色效果
2022-09-13 7
-

Photosho为过曝的美女图片增加古典柔美的暖色调
2022-09-13 7
-

Photoshop为草地美女图片调制出柔和的粉黄色效果
2022-09-13 5
-

Photoshop将写真人物图片调制出甜美的青紫色效果
2022-09-13 5
-

Photoshop将室内美女图片调制出淡雅的黄绿色效果
2022-09-13 33
-
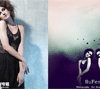
Photoshop将美女图片制作出古堡风格复古人像色的实例教程
2022-09-13 6
-

Photoshop为草原人物图片调制出梦幻的蓝红色效果
2022-09-13 5
-

Photoshop将树林婚片增加上柔美的黄紫色效果
2022-09-13 4
-

Photoshop为偏暗的美女图片调制出红润效果
2022-09-13 5
-

Photoshop为公园美女图片增加柔和的古典橙黄色效果
2022-09-13 7
-

Photoshop为外景婚片打造出浪漫的蓝紫色
2022-09-13 5
-

Photoshop将树林美女图片调制出甜美的粉绿色效果
2022-09-13 5
-

Photoshop为甜美的美女婚片打造出暗调蓝褐色效果
2022-09-13 10
-

Photoshop将室内美女图片调制出朦胧的淡紫色效果
2022-09-13 3
-

Photoshop为外景婚片打造出甜美的紫色效果
2022-09-13 4
-

Photoshop将池塘边的人物图片调制成梦幻的蓝黄色效果
2022-09-13 5
-

Photoshop将外景图片调制出漂亮的淡调红紫色效果
2022-09-13 4
-

Photoshop制作漂亮的橙紫色逆光图片
2022-09-13 8
-

Photoshop将普通眼睛打造出极具魅力的紫色水晶彩妆效果
2022-09-13 5
-

Photoshop为外景婚片打造出梦幻的蓝青色效果
2022-09-13 4
-

Photoshop将草地美女图片调制出流行的欧美粉褐色效果
2022-09-13 7