Photoshop将偏灰的情侣图片增加晨曦效果
原图
最终效果
1、打开原图素材,把人物部分抠出来,复制到新的图层,如下图。
<图1>
2、在抠出的人物图层下面新建一个图层,把前景颜色设置为青蓝色:#4BCEFA,用画笔把天空部分涂上前景色,确定后把图层混合模式改为“正片叠底”,不透明度改为:60%,效果如下图。
<图2>
3、打开天空素材图3,拖进来,适当放好位置,图层混合模式改为“正片叠底”,不透明度改为:20%,确定后加上图层蒙版,用黑色画笔把天空以外的部分擦出来,如图4。

<图4>
4、把当前图层复制一层,混合模式改为“正常”,不透明度改为:70%,把蒙版填充黑色,用白色画笔把顶部云彩部分擦出来,效果如下图。
<图5>
5、新建一个图层,用椭圆选框工具拉出图6所示的选区,按Ctrl + Alt + D 羽化120个像素后加上图7所示的径向渐变,确定后把图层混合模式改为“滤色”,效果如图7。
<图6> 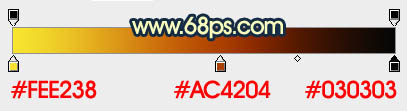
<图7>
6、在图层的最上面创建可选颜色调整图层,对黄、绿、青、白进行调整,参数设置如图8 - 11,效果如图12。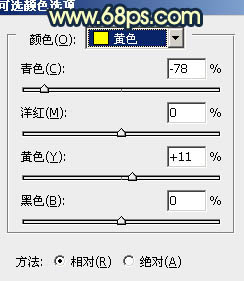
<图8> 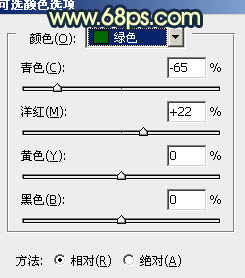
<图9> 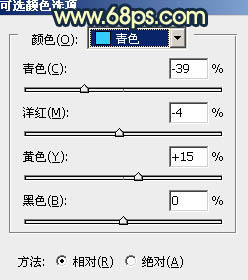
<图10> 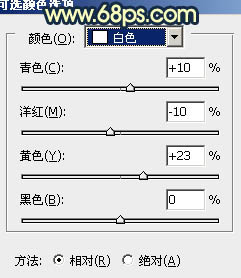
<图11> 
<图12>
7、按Ctrl + J 把当前可选颜色调整图层复制一层,不透明度改为:40%,效果如下图。
<图13>
8、创建可选颜色调整图层,对红、黄、白进行调整,参数设置如图14 - 16,效果如图17。这一步增加画面的暖色。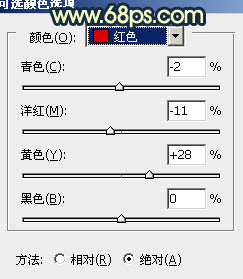
<图14> 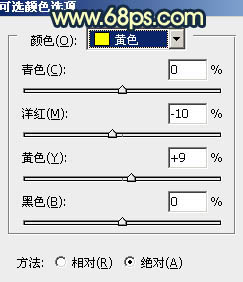
<图15>
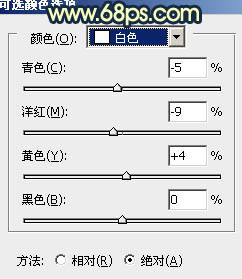
<图16> 
<图17>
9、再创建可选颜色调整图层,对黄,黑色进行调整,参数设置如图18,19,效果如图20。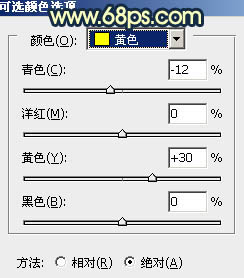
<图18> 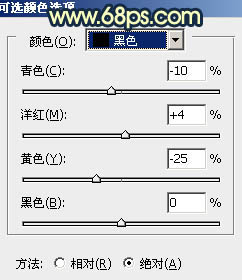
<图19> 
<图20>
10、按Ctrl + Alt + ~ 调出高光选区,新建一个图层填充蓝紫色:#5729CE,混合模式改为“柔光”,不透明度改为:30%,效果如下图。
<图21>
11、创建可选颜色调整图层,对黄,蓝进行调整,参数设置如图22,23,效果如图24。这一步微调整体蓝色。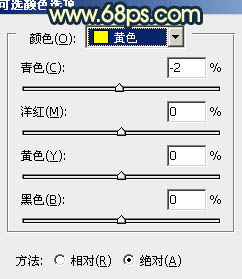
<图22> 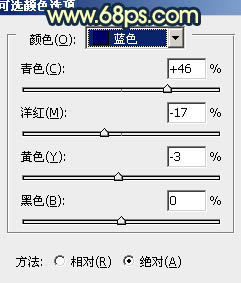
<图23> 
<图24>
12、把抠出的人物图层复制一层,按Ctrl + Shift + ] 置顶,效果如下图。
<图25>
13、调出人物选区,创建色彩平衡等调整图层,微调一下人物颜色,数值自定,大致效果如下图。
<图26>
14、把之前的高光图层复制一层,按Ctrl + Shift + ] 置顶,混合模式改为“滤色”,不透明度改为:40%,效果如下图。
<图27>
15、新建一个图层,按Ctrl + Alt + Shift + E 盖印图层。简单给画面增加一些暗角,效果如下图。
<图28>
16、创建色彩平衡调整图层,对阴影,高光进行调整,参数设置如图29,30,效果如图31。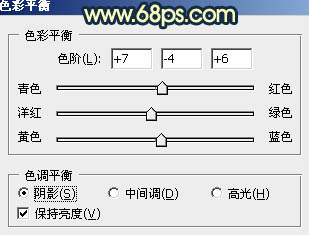
<图29> 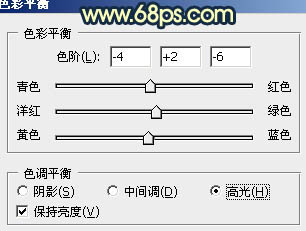
<图30> 
<图31>
最后微调一下细节和整体颜色,完成最终效果。
-

Photoshop调制出较暗的晨曦阳光色树林人物图片
2022-09-03 6
-

Photoshop将芦苇边的情侣加上唯美的晨曦
2022-09-04 5
-

Photoshop为荷塘边的人物调出大气的晨曦暗黄色
2022-09-04 7
-

Photoshop调出漂亮的晨曦逆光草原人物图片
2022-09-04 6
-

Photoshop调出大气的暗调晨曦色荒草人物图片
2022-09-04 7
-

Photoshop为泛白的外景人物图片调出昏暗的晨曦色
2022-09-04 5
-

Photoshop为街拍情侣加上昏暗的晨曦色
2022-09-04 11
-

Photoshop为铁轨上的美女增加甜美的晨曦暖色
2022-09-05 8
-

Photoshop为景区美女更换衣服颜色增加昏暗的高对比晨曦色
2022-09-05 9
-

Photoshop为公园长椅上的美女调制出唯美的晨曦暖色
2022-09-05 3
-

Photoshop为野花中的美女调制出高对比的晨曦暖色调
2022-09-05 5
-

Photoshop为水塘边的美女调制出梦幻唯美的晨曦阳光色
2022-09-05 10
-

Photoshop将花坛边的美女加上秋季晨曦色
2022-09-06 7
-

Photoshop将树林中的美女加上柔美的秋季晨曦色
2022-09-06 9
-

Photoshop为大树上的美女加上秋季晨曦蓝黄色效果
2022-09-07 8
-

Photoshop为树林草地上的美女加上唯美晨曦色
2022-09-07 7
-

Photoshop为草地上的美女加上晨曦般的柔褐色
2022-09-08 6
-

Photosho将海景婚片调制出柔美的晨曦暖色效果
2022-09-12 5
-

Photoshop将江上渔船图片打造出晨曦中的美图效果
2022-09-12 6
-

Photoshop为绿茵婚片调制出柔美的晨曦暖黄色
2022-09-13 5
-

Photosho将晨曦中灿烂的美女图片打造出橙蓝色效果
2022-09-13 4