Photosho将外景人物图片添加上流行的日韩淡褐色
原图
最终效果
1、打开原图素材,创建曲线调整图层,对RGB、绿、蓝进行调整,参数设置如图1,效果如图2。这一步增加画面的亮度及蓝色。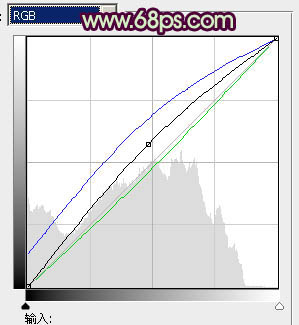
<图1> 
<图2>
2、创建色相/饱和度调整图层,选择蓝色,用吸管吸取背景天空蓝色再调整,参数设置如图3,确定后只保留天空部分,其它部分用黑色画笔擦掉,效果如图4。这一步去掉背景蓝色。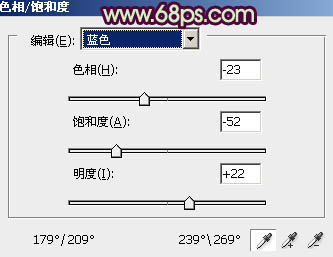
<图3> 
<图4>
3、按Ctrl + Alt + ~ 调出高光选区,新建一个图层填充颜色:#E8FFE2,取消选区后添加图层蒙版,用黑色画笔把除天空的部分擦出来,效果如下图。
<图5>
4、创建可选颜色调整图层,对红、黄、蓝、黑色进行调整,参数设置如图6 - 9,效果如图10。这一步稍微调整芦苇及人物衣服颜色。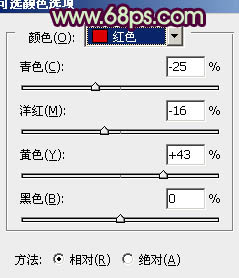
<图6> 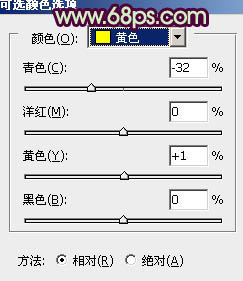
<图7> 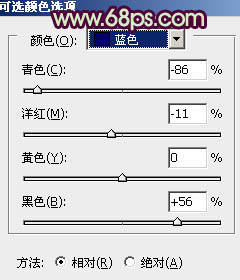
<图8> 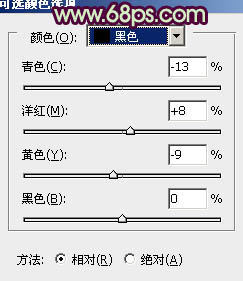
<图9> 
<图10>
5、创建色彩平衡调整图层,对阴影,高光进行调整,参数设置如图11,12,效果如图13。这一步微调整体颜色。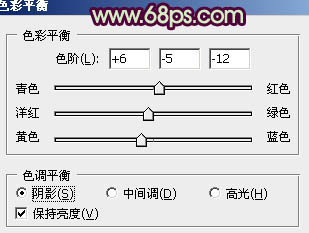
<图11> 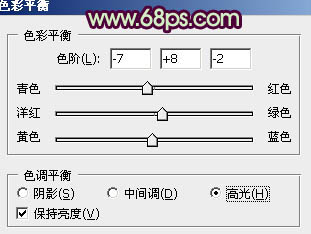
<图12> 
<图13>
6、创建可选颜色调整图层,对红、黄、白进行调整,参数设置如图14 - 16,效果如图17。这一步微调背景颜色。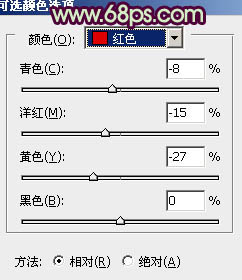
<图14> 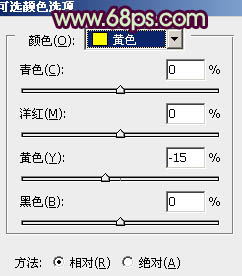
<图15> 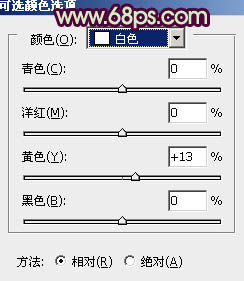
<图16>

<图17>
7、按Ctrl + Alt + ~ 调出高光选区,按Ctrl + Shift + I 反选,新建一个图层填充暗红色:#704853,混合模式改为“滤色”,不透明度改为:10%,效果如下图。
<图18>
8、创建色彩平衡调整图层,对中间调及高光进行调整,参数设置如图19,20,确定后只保留天空部分,其它部分用黑色画笔擦掉,图层不透明度改为: 60%,效果如图21。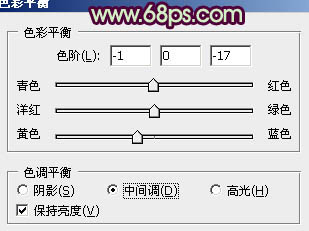
<图19> 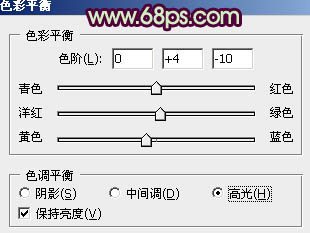
<图20> 
<图21>
9、创建可选颜色调整图层,对洋红进行调整,参数设置如图22,效果如图23。这一步调整衣服颜色。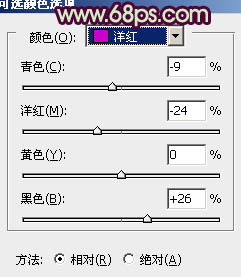
<图22> 
<图23>
10、新建一个图层,按Ctrl + Alt + Shift + E 盖印图层。进入通道面板,选择一个质感较好的通道并复制。回到图层面板,新建一个图层按Ctrl + V 把复制的通道粘贴进来,再把图层不透明度改为:25%,效果如下图。
<图24>
11、创建曲线及色彩平衡调整图层,微调下整体颜色,大致效果如下图。
<图25>
12、新建一个图层,盖印图层。选择菜单:图形 > 模式 > Lab颜色,选择不合拼。确定后创建曲线调整图层,对b通道进行调整,参数设置如图26,效果如图27。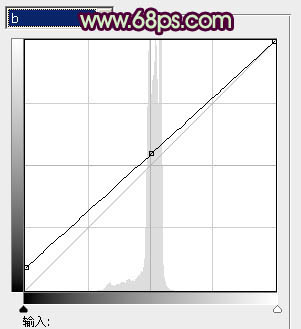
<图26> 
<图27>
13、新建一个图层,盖印图层。执行:图形 > 应用图像,参数设置如图28,确定后选择菜单:图像 > 模式 > RGB颜色,选择不合拼,效果如图29。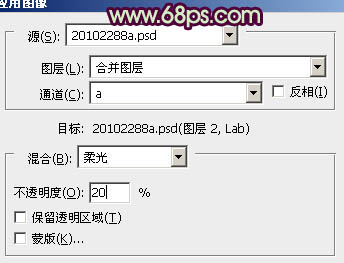
<图28> 
<图29>
14、新建一个图层,盖印图层。用加深,减淡工具调整一下整体明暗,大致效果如下图。
<图30>
最后把图层锐化一下,完成最终效果。
-

Photoshop为外景人物图片打造出柔美的黄褐色
2022-09-12 8
-

Photoshop为外景人物图片增加柔和的蓝黄阳光色
2022-09-12 7
-

Photoshop为外景人物图片增加朦胧的淡紫色
2022-09-12 4
-

Photoshop为偏暗的外景人物图片加上柔和的紫色调
2022-09-12 7
-

Photoshop快速为偏灰偏亮的外景人物图片做修复处理
2022-09-12 6
-

Photoshop为人像图片调制出淡褐色质感肤色效果
2022-09-12 9
-

Photoshop为外景人物图片增加淡淡的中性紫色
2022-09-12 9
-

Photoshop为外景人物图片打造出甜美的暗绿色
2022-09-13 6
-

Photoshop为暗调外景人物图片调制出漂亮的蓝橙色效果
2022-09-13 5
-

Photoshop将外景人物图片打造出柔美的秋季紫红色效果
2022-09-13 8
-

Photoshop为外景人物图片打造出怀旧的淡褐色效果
2022-09-13 6
-

Photoshop为绿色外景人物图片增加朦胧的淡黄色效果
2022-09-13 5
-

Photoshop将外景人物图片调成柔美的褐色效果
2022-09-13 7
-

Photoshop制作古典暗青色外景人物图片教程
2022-09-13 5
-

Photoshop将外景人物图片调成柔和的暖黄色
2022-09-13 7
-

Photoshop将绿色外景人物图片调成柔和的橙黄色
2022-09-13 4
-

Photoshop为外景人物照片加上漂亮的粉调橙褐色
2022-09-13 5
-

Photoshop将外景人物图片调成柔和的古典暗调青紫色
2022-09-13 4
-

Photoshop将外景人物图片调出甜美的黄褐色
2022-09-13 3
-

Photoshop将外景人物图片调成甜美的淡淡青紫色
2022-09-13 7
-

photoshop将偏暗的图片处理成唯美的淡紫色日韩效果
2022-09-13 5