Photoshop将图片制作出破旧朦胧的灰绿色老照片效果
原图
最终效果
1、首先打开帅哥图片,添加色相/饱和度调整层着色。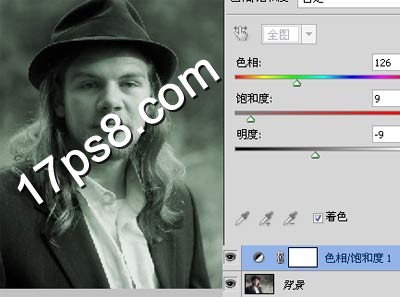
2、右击背景,转为智能对象。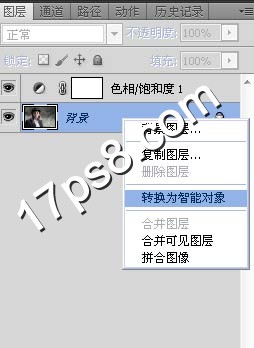
3、给帅哥磨皮,滤镜>模糊>表面模糊。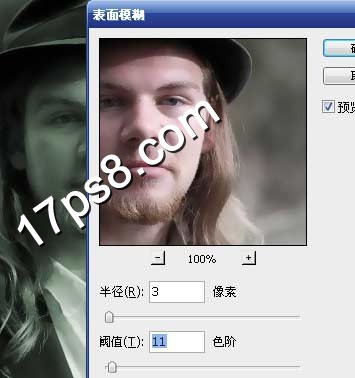
4、再添加动感模糊滤镜,让帅哥虚幻些。
5、添加亮度/对比度调整层。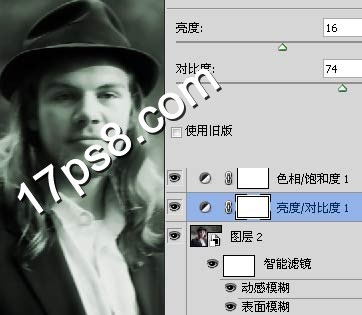
6、用镜头校正滤镜加暗图像边缘。
7、设置如下,晕影改为-100。
8、效果有点暗,我们改善一下,右击镜头校正,编辑智能滤镜混合选项。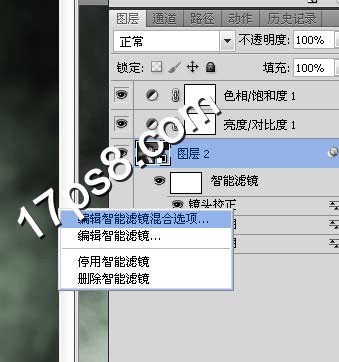
9、数值改为55%。
10、打开下图纹理。
11、拖入文档中,图层模式柔光。
最终效果:
-

Photoshop为花朵打造朦胧油彩钢笔效果
2022-09-09 3
-

Photoshop将打造朦胧梦幻彩色逆光人物特效
2022-09-09 6
-

photoshop快速将室内人物照片调制出梦幻柔朦胧的紫色
2022-09-09 11
-

Photoshop为趴在绿草上的美女图片增加朦胧唯美的黄紫色
2022-09-09 4
-

Photoshop为绿树下的美女图片加上唯美朦胧的淡绿色
2022-09-09 10
-

Photoshop为树林美女图片增加朦胧唯美的小清新淡黄色
2022-09-09 7
-

Photoshop为树林美女增加朦胧淡美的中性青红色
2022-09-10 5
-

Photoshop为花坛边美女图片增加朦胧小清新的淡调红褐色
2022-09-10 6
-

Photoshop打造出朦胧可爱的蓝紫色签名图片
2022-09-10 6
-

Photoshop为粉装美女添加上朦胧的古典仿手绘效果
2022-09-10 7
-

Photoshop为树林美女调制出柔美朦胧的淡褐色效果
2022-09-11 4
-

photoshop设计制造浪漫朦胧的雾窗效果
2022-09-11 6
-

Photoshop为草地情侣调制出朦胧的粉紫色
2022-09-11 7
-

Photoshop为草地美女调制出朦胧日系清新淡雅效果
2022-09-11 8
-

Photoshop将树林人物图片调制出朦胧的淡黄色效果
2022-09-11 5
-

为绿色外景人物图片增加朦胧的淡黄色效果PS教程
2022-09-11 12
-

Photoshop将室内人物图片调制出朦胧淡淡的蓝色调效果
2022-09-11 12
-

Photoshop为公园美女调制出淡淡的蓝黄色朦胧效果
2022-09-11 9
-

Photoshop为美女图片打造出柔美的淡调灰绿色韩系效果
2022-09-12 5
-

Photoshop将偏灰的油菜花美女图片增加上朦胧阳光色
2022-09-12 8
-

Photoshop为外景美女图片打造出朦胧的韩系暖调效果
2022-09-12 4