photoshop在LAB模式下通过曲线调整秋季摄影图片效果实例教程
效果图: 
原图: 
第一步:首先是用尼康NX2软件对图片进行基本的对比度稍作调整,尼康NX2打开NEF图片文件。 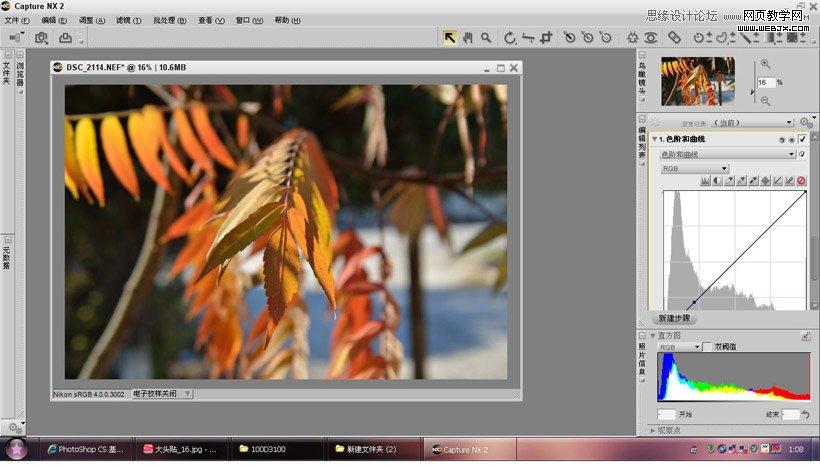
第二步:可以看出,这张图片稍显灰蒙,在NEF文件进行简单的调试,打开调整,亮度,色阶和曲线。 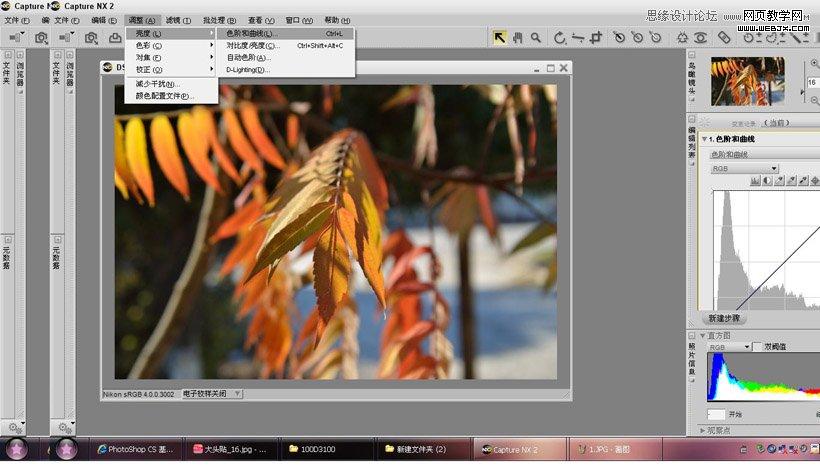
第三步:点击自动对比度,(NEF格式下的自动对比度相对JPEG格式要准一些。) 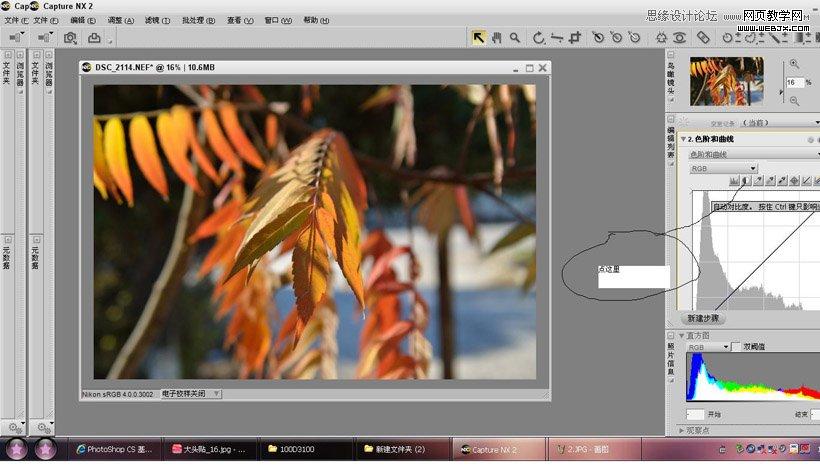
第四步:可以看到,文件的对比度稍稍改善了一些。然后把图片格式转换为JPEG格式。 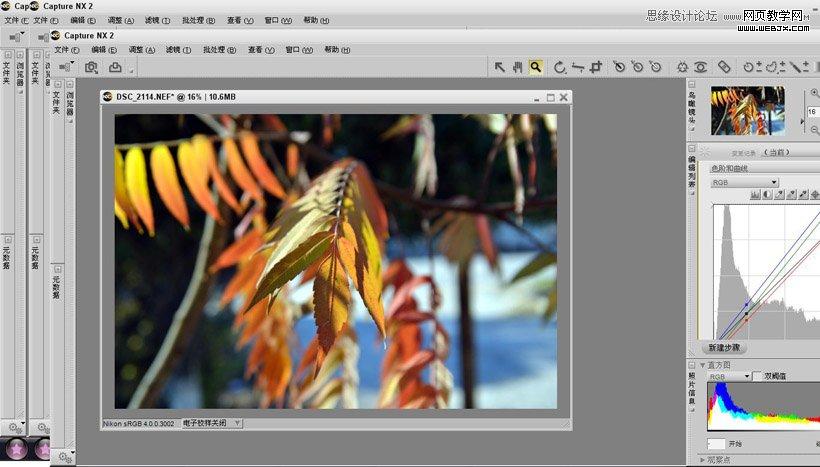
第五步:PS打开JPEG格式的图片,选择图像,模式,LAB颜色。 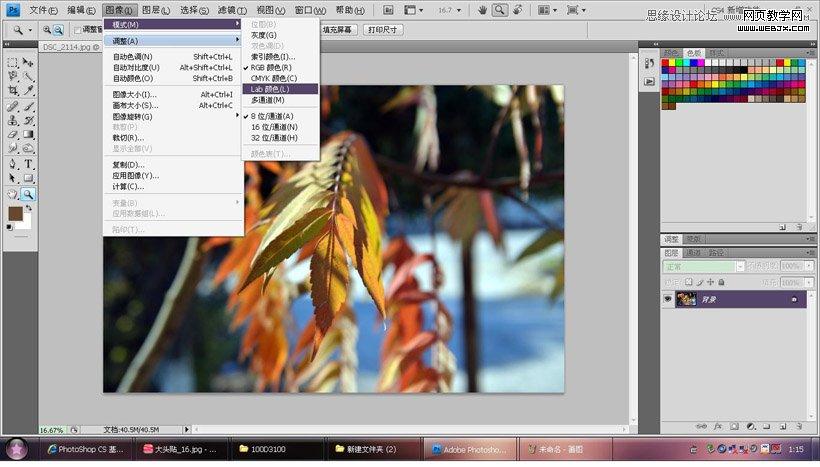
第六步:在Lad模式下,打开曲线。 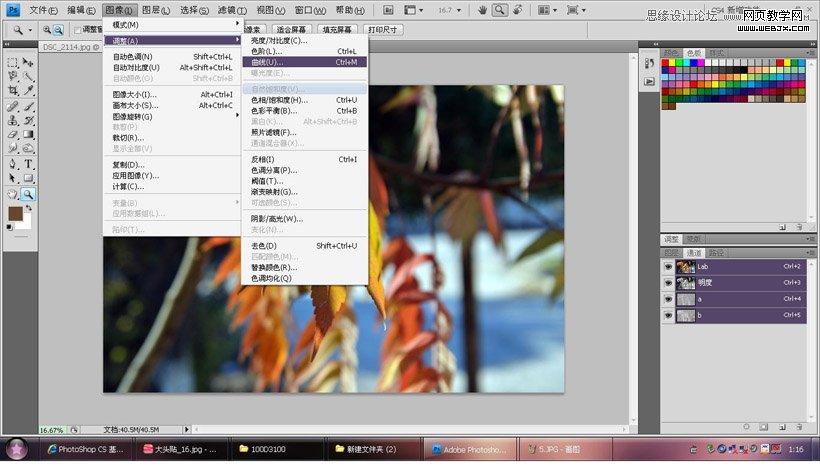
可以看到,明度曲线下,高光部稍有一点点不足,可以忽视,也可以把白色划标向内挪一下。 
然后把A通道的曲线和B通道的曲线稍稍缩进一格或者半格,A曲线向内调整增加深绿色到洋红**通道曲线增加亮蓝色到黄色。Lad模式的色彩表达范围是最大的,
色域宽,定义的色彩很多。相对RGB有很多优势。 
第七步:然后回到RGB颜色。 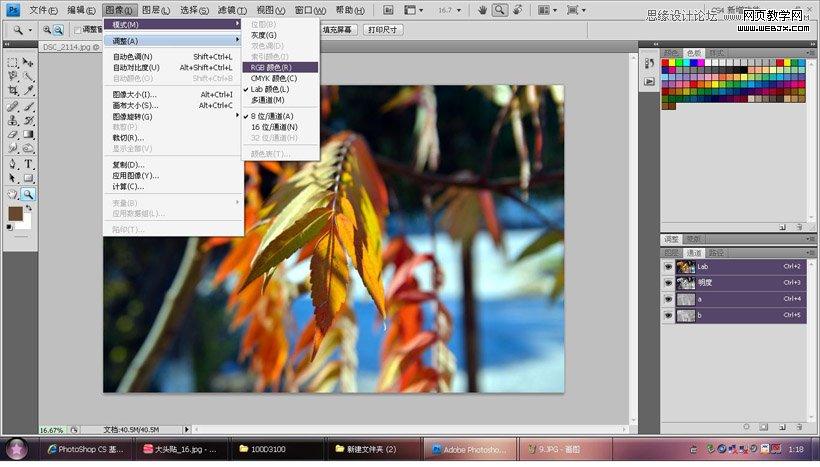
打开图像,调整,色相饱和度,把红色,黄色,洋红的饱和度各增加19,青色增加5。 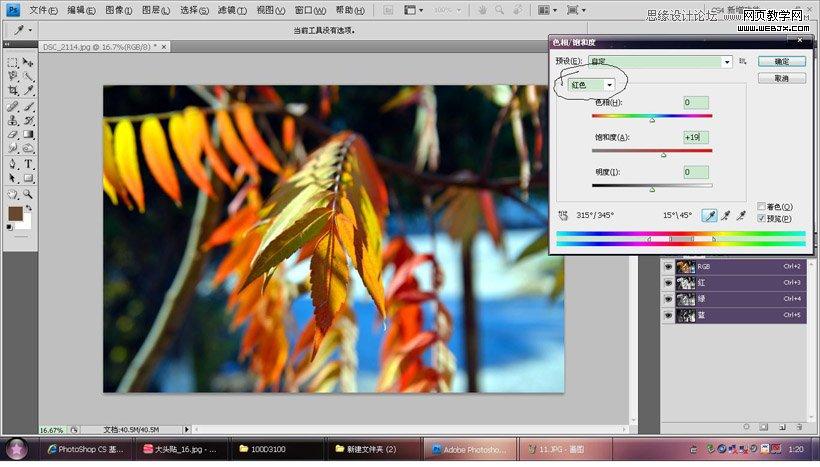
最后,进行分层锐化。 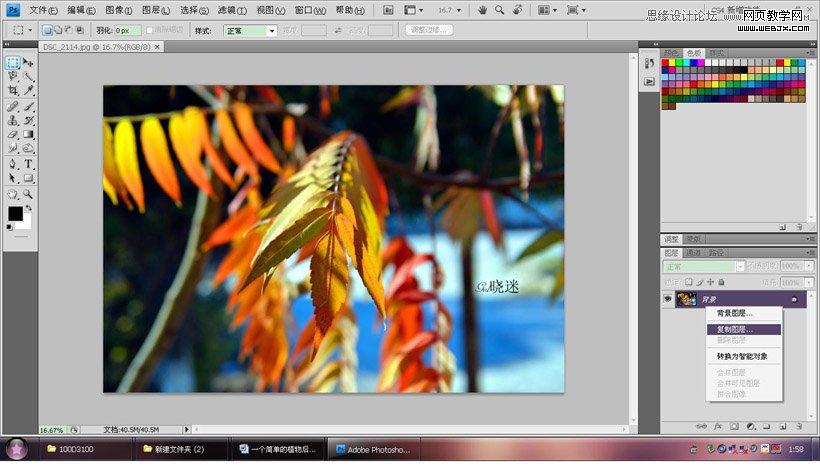
在图层面板,复制背景图层。分别命名为高光和中间调。 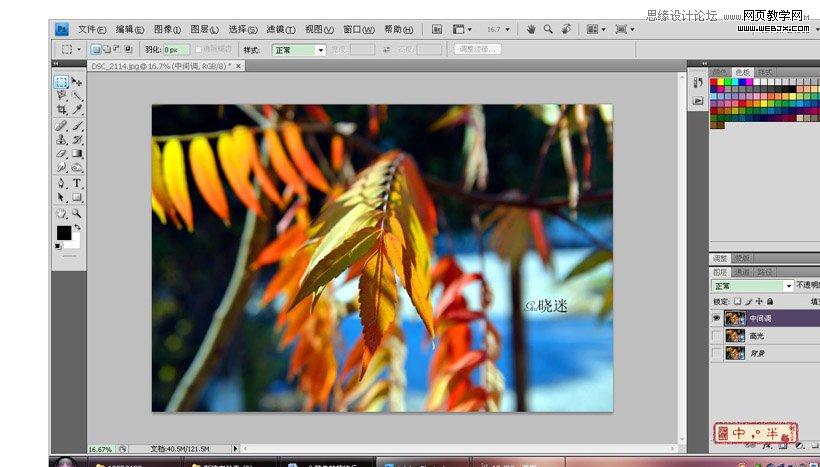
选择中间调,然后打开选择,色彩范围。 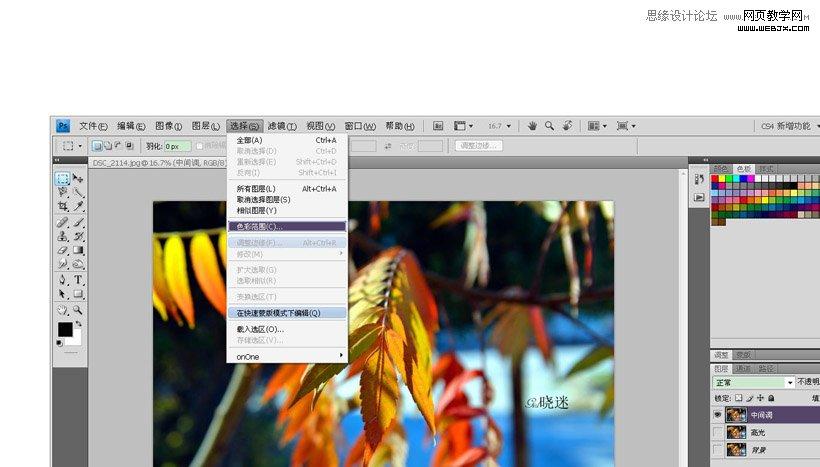
在色彩范围里选择中间调,点击确定。 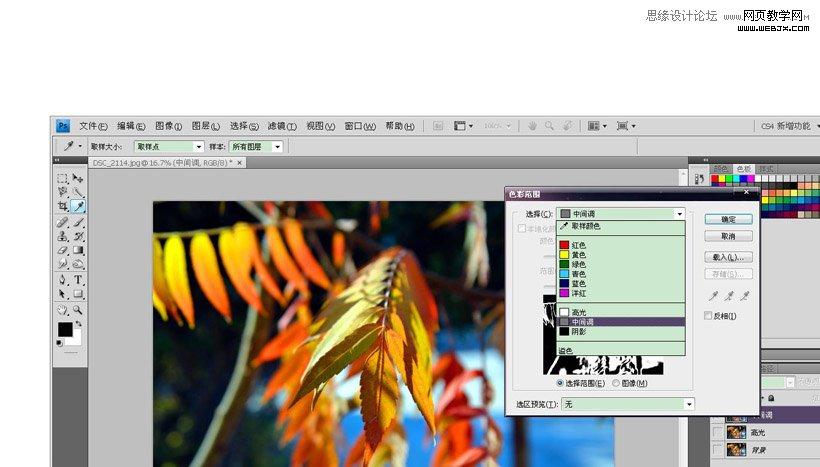
然后在中间调建立图层蒙版,打开滤镜,USM锐化。锐化半径=dpi/200.。只在电脑显示的话0.5以下就够了,印刷一般在1.5左右。 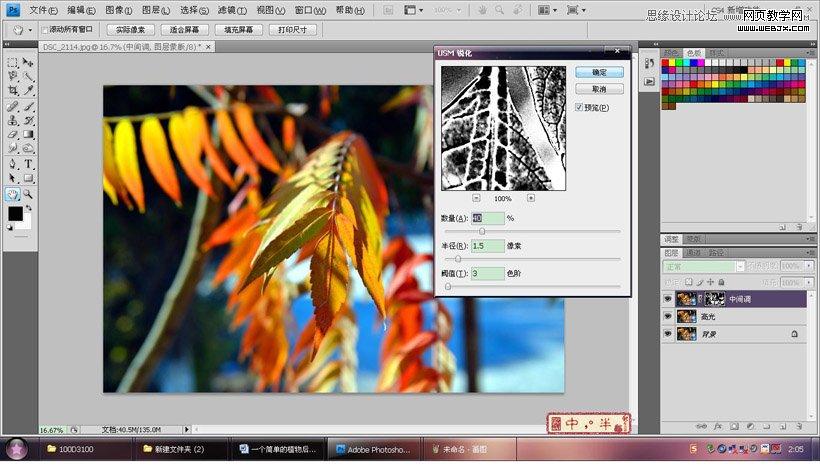
高光部的锐化和中间调的锐化方法一样。别像我一样笨,记得把色彩范围里的选择改成高光= =。。 
完成后,出图。
最终效果! 
最后说一下,片子不全在后期,但是没有后期是不行的,构图不好,严重过曝,偏色,这些是怎么后期都没用的。个人认为,后期追求真实,完美的后期就是让人看不出来后期。各种刻意的偏色,欠曝,(人像除外),高对比度,高灰度什么的,那叫做毁图。以上属个人观点,限风光作品。如有偏见,见谅。
如下是我另一张片子的前后对比: 

-

Photoshop将树林婚片打造出柔和温馨的秋季暖色调
2022-09-11 11
-

Photoshop将外景婚片调制出唯美秋季色调效果
2022-09-11 1
-

Photoshop使用LAB模式为偏暗的美女图片调出通透的阿宝色效果
2022-09-11 6
-

Photoshop将公园美女图片调制出秋季金黄色调
2022-09-11 7
-

Photoshop为草原人物调制出淡雅的秋季青黄色
2022-09-11 4
-

Photoshop为树林婚片调制出浓郁的秋季色
2022-09-11 8
-

Photoshop将坐草地的美女增加上秋季橙色调
2022-09-11 7
-

PS利用通道混合器为外景美女图片制作秋季暖色效果
2022-09-11 9
-

Photoshop将树林婚片增加柔美的秋季逆光效果
2022-09-11 5
-

Photoshop将外景美女图片打造出柔美的秋季橙黄色效果
2022-09-11 8
-

Photoshop为秋季外景人物调制出清爽的暖色调
2022-09-11 11
-

Photoshop将景区人物图片调制出淡淡的蓝黄秋季色
2022-09-11 8
-

Photoshop将草地人物图片调制出秋季漂亮的橙色效果
2022-09-12 5
-

Photoshop为清纯美女图片调制出干净的秋季黄褐色效果
2022-09-12 6
-

photoshop使用Lab模式为偏暗的美女图片加上甜美色
2022-09-12 5
-

Photoshop为外景人物图片打造出秋季柔美的橙色效果
2022-09-12 7
-

photoshop利用双曲线为室内人像图片精修磨皮教程
2022-09-12 6
-

Photoshop将树木边的美女图片调制出纯美的秋季黄绿色效果
2022-09-12 5
-

Photoshop为清纯美女图片增加上唯美的秋季暖褐色
2022-09-12 5
-

Photoshop为草地上面的美女图片调制出漂亮的秋季蓝橙色效果
2022-09-12 9
-

Photoshop将夏季外景图片转成漂亮的秋季暖色效果
2022-09-12 4