photoshop智能双曲线快速磨皮教程
原图
最终效果
1、复制图层1(ctrl+j)后,点击一下历史记录画笔工具,然后滤镜-模糊—表面模糊,参数如下。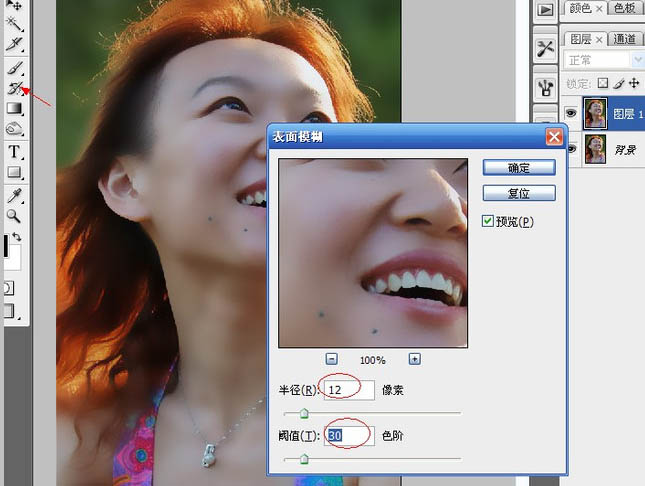
2、用历史记录画笔工具恢复原图的五官,用较小的画笔和不透明度,如图。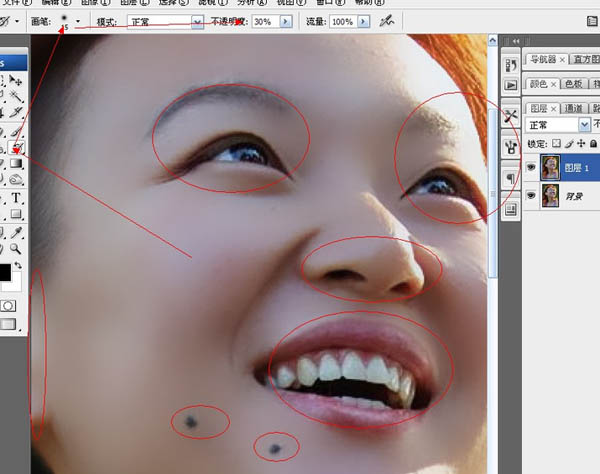
3、耳朵项链黑痣等地方都要用小画笔 放大图像N倍细心还原。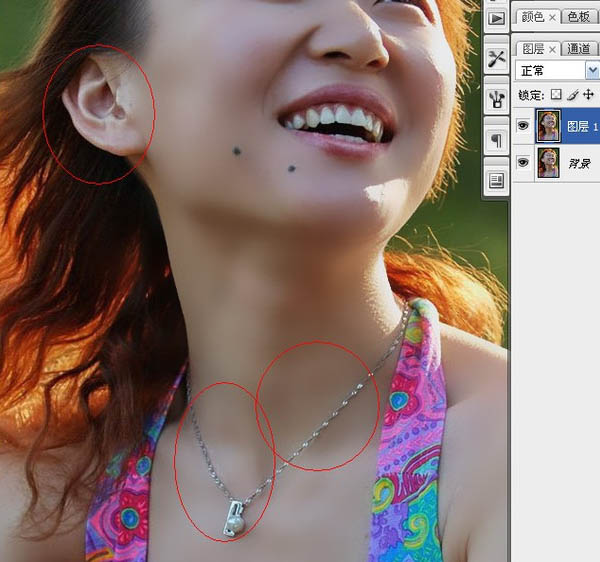
4、图层1——变亮模式,图像——计算。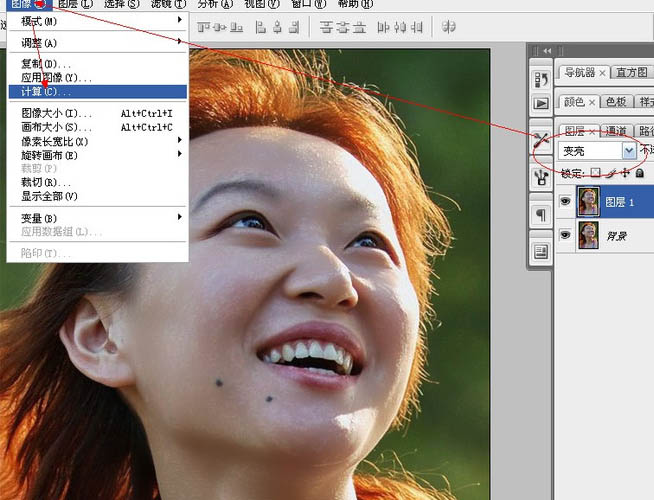
5、计算的参数设置。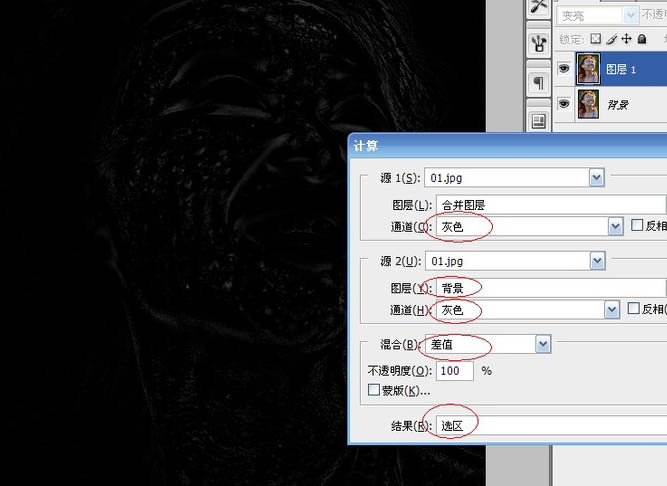
6、计算参数设置好后点确定会弹出此窗口,确定。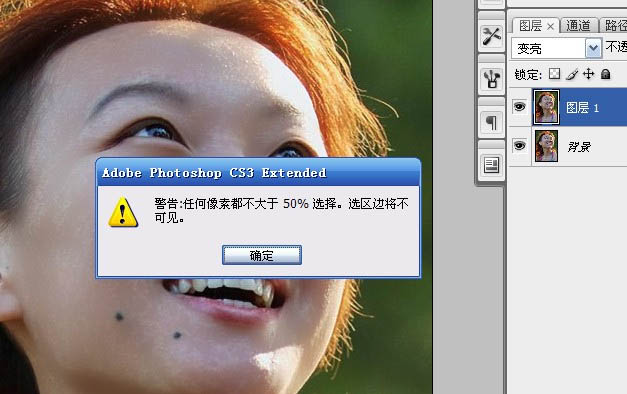
7、右下角点击“创建新的填充或调整图层”按钮,点曲线,为计算出来的泛白选区做曲线调整层。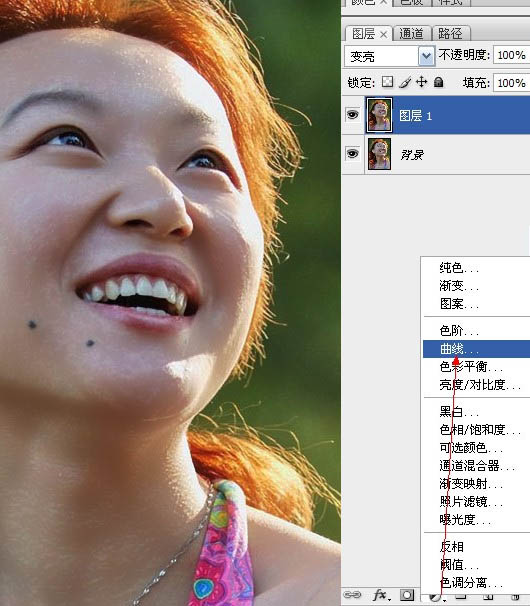
8、在生成的曲线1图层,图像——调整——自动色阶,拉开对比,生成选区。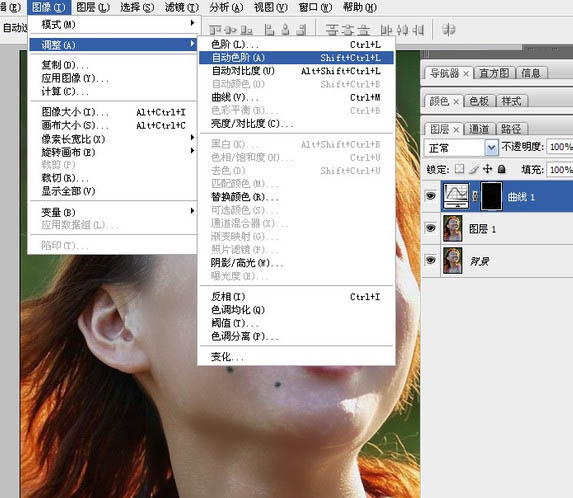
9、回到图层1图层,将原先的混合模式变亮改为变暗,然后计算,得到我们需要的暗黑斑点选区。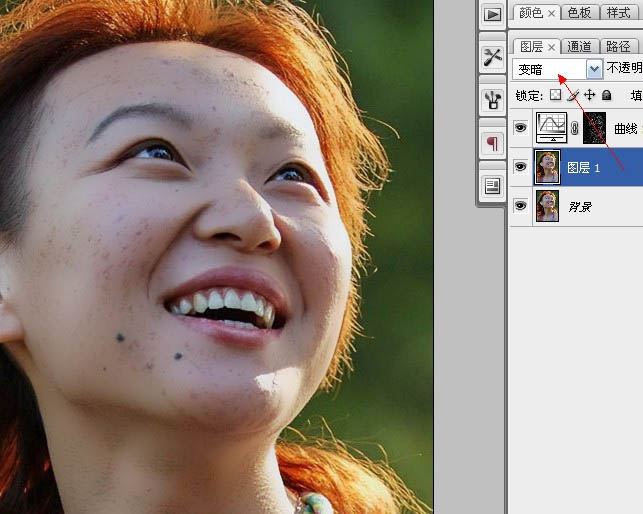
10、同样给该图层做个曲线图层,参数都不用设置。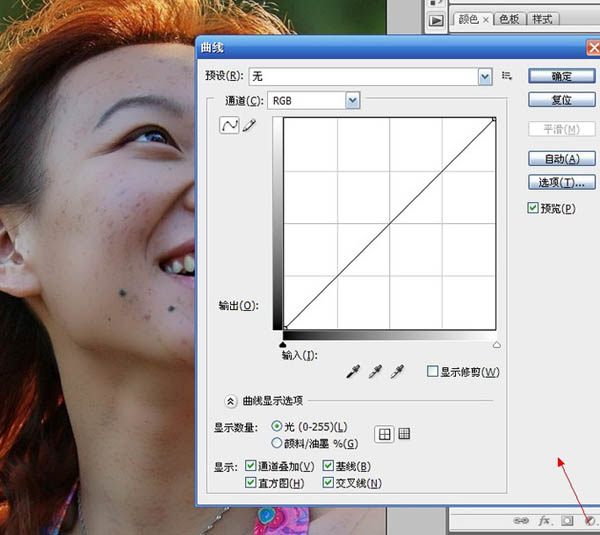
11、同样做个自动色阶。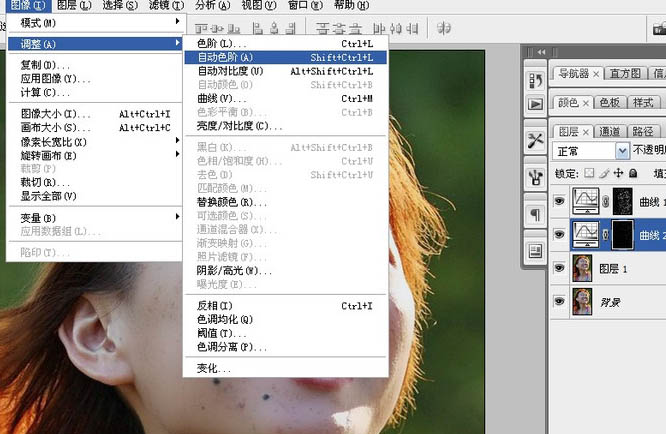
12、然后分别对两个曲线蒙版图层填充50%黑,此法可以更加精确选取需要的过白过暗选区。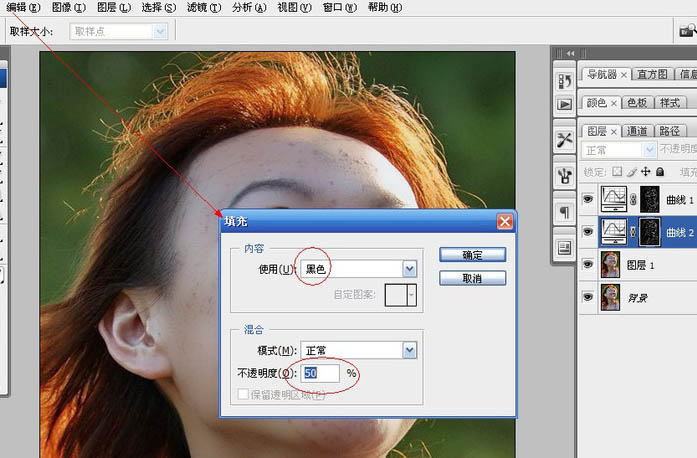
13、再分别对两个曲线蒙版做高斯模糊0.5两次,以柔化选区边缘,使选区非选区能融合自然。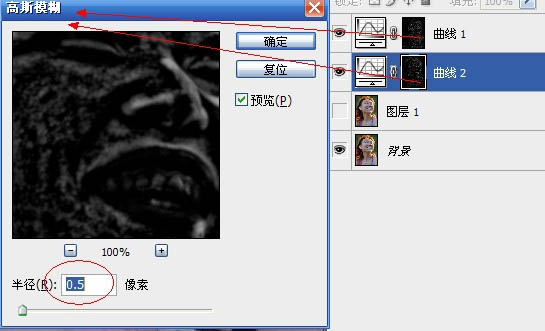
14、点掉图层1的眼睛后,如图建一个纯黑填充图层。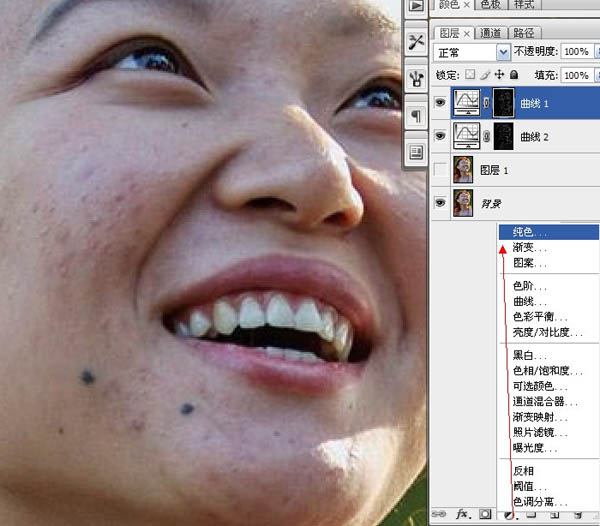
15、然后选取混合模式里的颜色,此法的用途是为了回避有色图层对曲线图层的视觉干扰。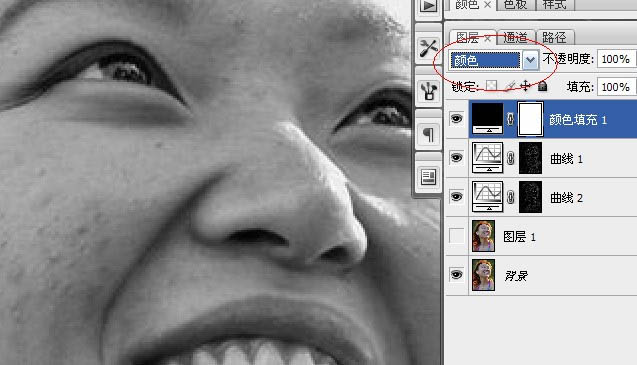
16、双击曲线1缩览图,弹出曲线面板,拉动曲线,密切注意脸部暗黑斑点,以自然融合到皮肤里是最好了,不要有太大反差。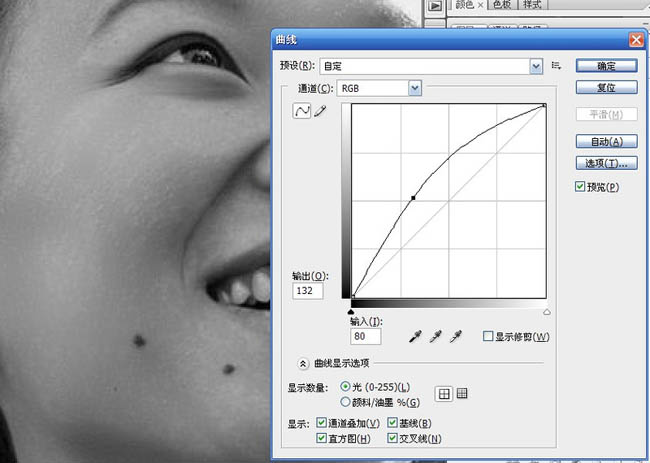
17、双击曲线2缩览图,弹出面板,下拉曲线,让泛白选区融合到皮肤像素即可。
18、点掉最上面的颜色填充层眼睛,可以看到斑点都去干净了。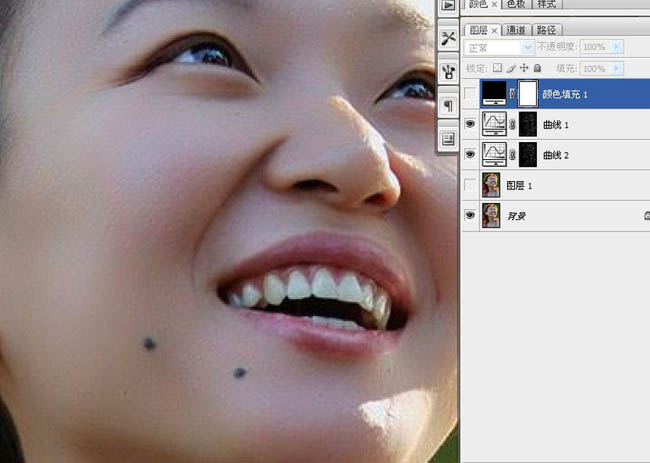
最终效果:
-

photoshop为外拍美女人像做超自然磨皮
2022-09-10 10
-

photoshop利用高斯模糊滤镜将满脸雀斑人物光滑磨皮教程
2022-09-10 5
-

photoshop利用通道为满脸痘痘人物磨皮教程
2022-09-10 7
-

Photoshop为人物图片磨皮打造华丽的金色彩妆效果
2022-09-10 7
-

photoshop为美女图片做超自然磨皮后期处理教程
2022-09-10 8
-

Photoshop为后期人像精修磨皮处理
2022-09-10 6
-

Photoshop为偏暗的美女照片美白和磨皮教程
2022-09-10 12
-

Photoshop为美女头像磨皮美白和瘦脸教程
2022-09-11 9
-

PhotoShop使用平湖法为美女完美保留皮肤纹理磨皮教程
2022-09-11 9
-

Photoshop使用通道工具手工为美女人像精修磨皮
2022-09-11 10
-

photoshop使用DB(中性灰磨皮)精修人像图片实战教程
2022-09-12 9
-

photoshop利用Neat Image外挂滤镜快速给长痘的人物脸部精细磨皮教程
2022-09-12 8
-

Photoshop为人物脸部打造完美细腻磨皮特写
2022-09-12 20
-

photoshop利用双曲线为室内人像图片精修磨皮教程
2022-09-12 6
-

Photoshop为多斑的人物图片快速美肤的磨皮教程
2022-09-12 9
-

PS国外流行的快速保细节磨皮方法
2022-09-12 11
-

Photoshop为室内人像图片磨皮制作出流行的黄褐色效果
2022-09-12 7
-

photoshop使用商业专用中性灰为人物脸部磨皮教程
2022-09-12 5
-

Photoshop快速为人像保细节磨皮并增加嘴唇美化效果
2022-09-12 6
-

photoshop下利用计算及双曲线给多斑的人像保细节磨皮
2022-09-13 3
-

Photoshop磨皮修复出非常完美的美女图片教程
2022-09-13 15