Photoshop快速将红色玫瑰变成金色的效果
原图
最终效果
1、打开图像,复制一层,对副本执行图像/应用图像,RGB/正片叠底,质感已经初现。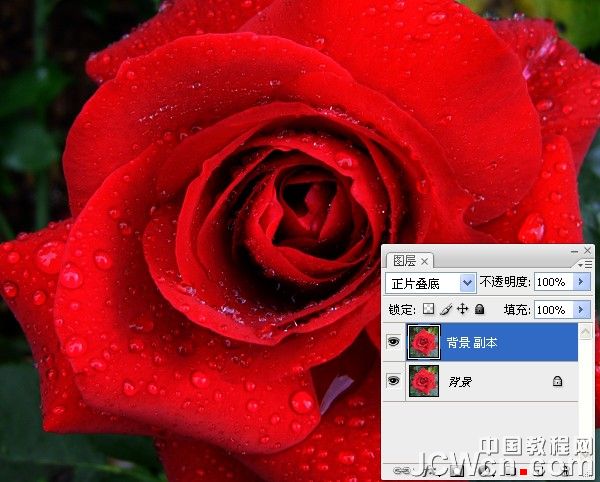
2、盖印图层,再次应用图像,绿/变亮。目的是要去掉绿色。呆会我们要另外上色。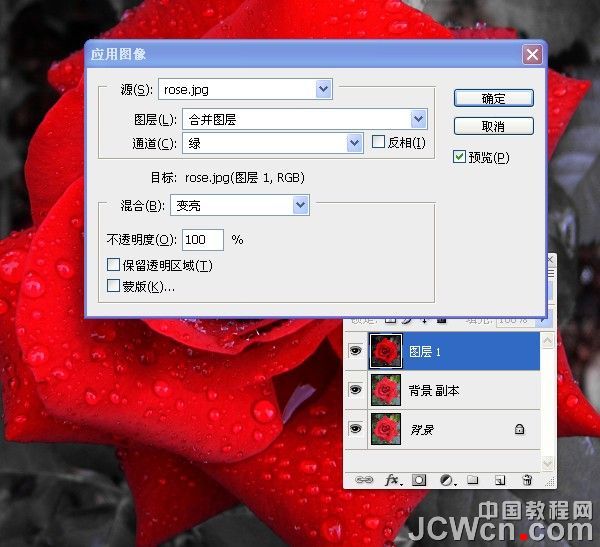
3、对比三个通道,蓝通道更能得到水珠及树叶的高光区,把兰通道的高光载入选区。到图层面板新建曲线调整层,提亮水珠与树叶的高光区。使树叶不至于灰暗。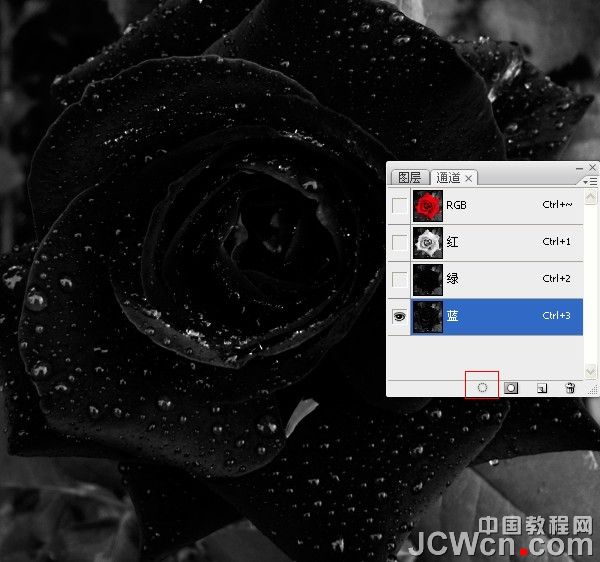

4、把红通道高光载入选区,创建渐变映射调整层,选择橙黄橙进行一下编辑,在中间加一个白色的色标,没有它水珠的高光可就没了,呵呵。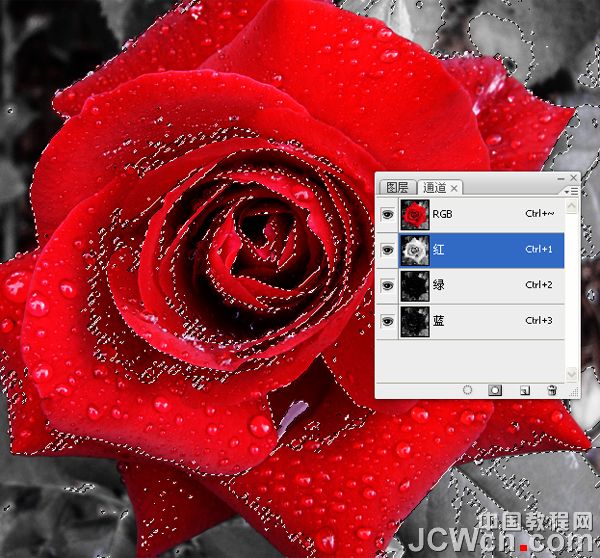

5、清理一下蒙板,把花以外的部分用黑画笔在蒙板上擦黑。用磁性套索圈选整个花朵,再反选,添加纯色填充层,选择一个与金色有对比感的颜色,模式为柔光。
6、盖印图层,执行滤镜/Noiseware Professional锐化质感。设置如图。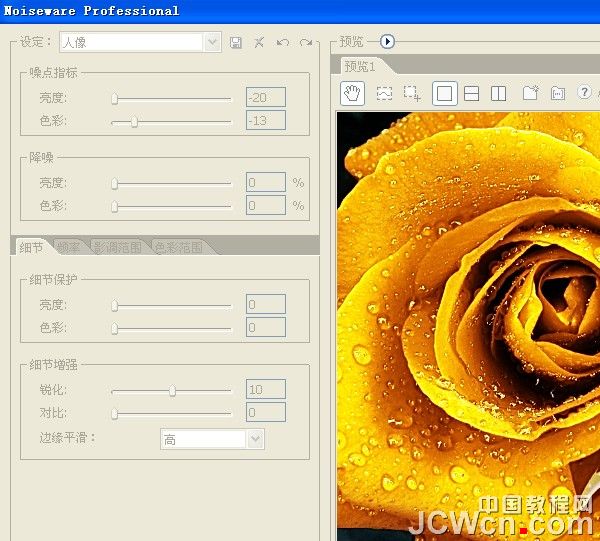
7、花的中心部位还不够明显,设置好羽化值用套索圈选这一块CTRL+F再锐化一下。
最终效果:
-

Photoshop将美女图片打造出甜美的春季粉红色
2022-09-12 6
-

Photoshop将室内人物图片调制出粉嫩的淡红色
2022-09-12 7
-

Photoshop为写真人物图片打造出柔美的青红色效果
2022-09-12 7
-

Photoshop为外景美女图片调制出柔和的淡调青红色
2022-09-12 4
-

Photoshop将外景婚片打造出古典暗调橙红色
2022-09-12 4
-

Photoshop将草地美女图片调制出经典暗调蓝红色
2022-09-12 9
-

Photoshop为荒野人物图片调出柔美的粉红色
2022-09-12 8
-

Photoshop为写真人物图片调制出柔美的青红色效果
2022-09-12 5
-

Photoshop将逆光情侣图片增加漂亮的青红色
2022-09-13 5
-

Photoshop将外景人物图片打造出柔美的秋季紫红色效果
2022-09-13 8
-

Photoshop为小女孩图片增加上甜美的青红色效果
2022-09-13 7
-

Photoshop为草原人物图片调制出梦幻的蓝红色效果
2022-09-13 5
-

Photoshop为草地人物图片调制出柔和的紫红色效果
2022-09-13 6
-

Photoshop为草地人物图片制作出非主流的青红色效果
2022-09-13 5
-

Photoshop将街景人物图片打造出颓废的暗调橙红色效果
2022-09-13 6
-

Photoshop将漂亮的红色人像打造出古典效果
2022-09-13 4
-

Photoshop为平淡的秋天树林调成红色的效果
2022-09-13 6
-

Photoshop制作唯美的粉红色蝴蝶仙子效果教程
2022-09-13 5
-

Photoshop为树林美女婚片增加漂亮的橙红色
2022-09-13 4
-

Lab模式下将外景美女图片调成甜美的青红色
2022-09-13 3
-

photoshop将美女图片调制出影楼经典之梦幻中性淡红色色调方法
2022-09-13 6