photoshop将美女模特头像制作成破裂的雕像效果教程
先看效果图

首先打开模特素材。

用钢笔做下图所示路径。

转为选区,反选,用图章工具修饰背景。
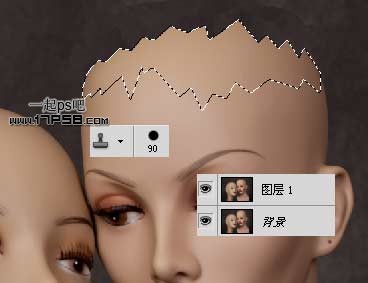
再反选,ctrl+J复制一层,添加图层样式。

浮雕样式。


得到下图效果。

打开美女图片,把脸部选出拖入文档中,适当降低不透明度,适当缩放。

用钢笔做一路径,反选删除。
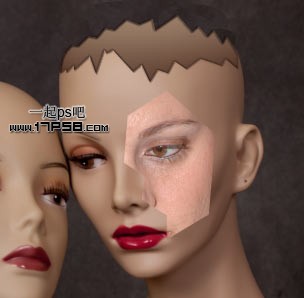
调出这个选区,建新层填充白色,图层模式正片叠底,添加浮雕样式。
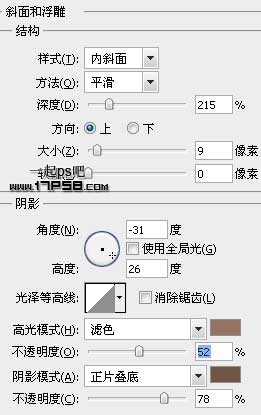
会得到类似下图的效果。

选择美女层,添加色相/饱和度调整层,形成剪贴蒙版。
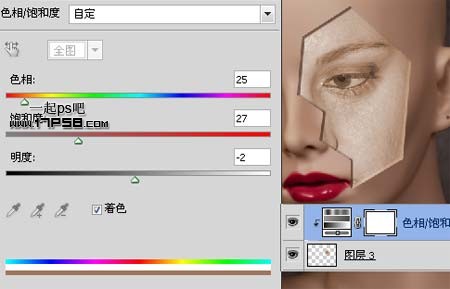
同样的步骤,只不过是用色彩平衡来调节颜色。
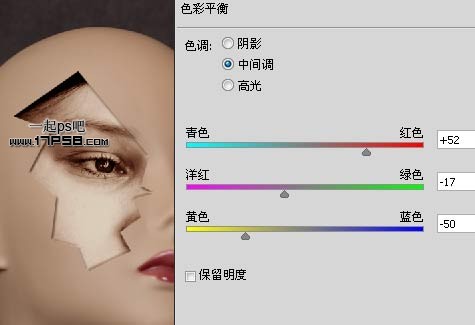
打开骷髅素材,用钢笔做如下选区。

复制粘贴到文档中,暂时隐藏,选择背景层,用钢笔做如下选区,ctrl+J复制选区到新层,挪到图层最顶部。

添加投影样式,设置默认即可,效果如下。

同样的步骤。

显示骷髅层,位于3个破裂层的底部,添加色相/饱和度调整层。

导入其它裂纹素材,图层模式正片叠底,添加蒙版去除多余部分。

最后我发现2个模特的鼻子没对齐,修改了一下,最终效果如下。

-

Photoshop下将街道美女图片调成鲜艳的橙红色
2022-09-13 9
-

photoshop合成手持烛光欣赏夜景的美女图片效果
2022-09-13 8
-

Photoshop将美女脸部使用综合磨皮方法还原细腻的肤色
2022-09-13 2
-

Photosho将外景美女图片打造出漂亮的秋季特色的橙黄色效果
2022-09-13 6
-

Photosho将晨曦中灿烂的美女图片打造出橙蓝色效果
2022-09-13 4
-

Photoshop将美女照片制作成高光渲染的梦幻特效
2022-09-13 8
-

Photoshop将街道美女图片加上淡淡的舒适的暖色调效果
2022-09-13 7
-

photoshop用曲线和可选颜色调整层将美女图片调出甜美的日系色调
2022-09-13 5
-

Photoshop将树林美女图片调出怀旧的古典黄褐色
2022-09-13 6
-

Photoshop将外景美女图片调成梦幻的黄紫色
2022-09-13 6
-

Photosho将花景美女图片调出流行的淡暖色效果
2022-09-13 4
-

Photoshop把美女生活照鼠绘为小说封面效果
2022-09-13 7
-

photoshop将美女图片制作成飞天的效果
2022-09-13 11
-

Photosho将树林美女图片调出柔美的暗调暖色调
2022-09-13 5
-

Painter与photoshop结合把美女图片转为吸引力很强的古典手绘效果
2022-09-13 6
-

photoshop合成美女走在草原上的夏天场景
2022-09-13 3
-

Photoshop为时尚美女增加质感蓝紫色肤色
2022-09-13 5
-

photoshop合成炫丽时尚的美女海报效果
2022-09-13 6
-

Photoshop将油菜花美女图片跳出漂亮的橙黄色
2022-09-13 8
-

Photoshop为音乐美女加上柔和甜美的夏季色
2022-09-13 6
-

Photoshop调制出甜美的淡黄日韩色树林美女图片
2022-09-13 4