Photoshop将竹林婚片打造出柔和的黄褐色效果
原图
最终效果
1、打开原图素材,创建可选颜色调整图层,对黄、绿、白、中性、黑色进行调整,参数设置如图1 - 5,效果如图6。这一步把竹叶的绿色转为黄绿色。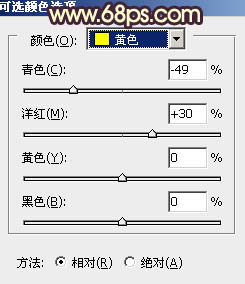
<图1> 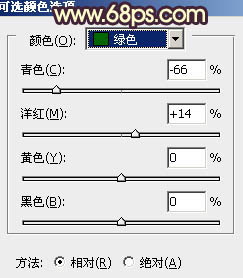
<图2> 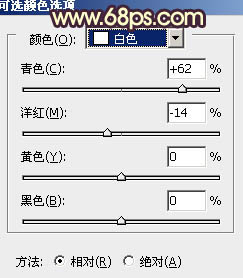
<图3> 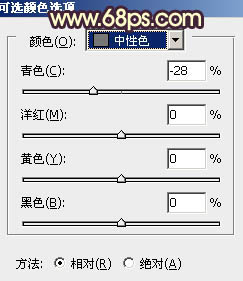
<图4> 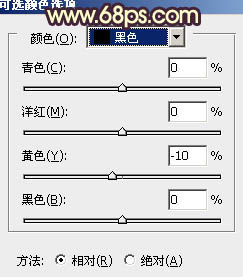
<图5> 
<图6>
2、按Ctrl + J 把当前可选颜色调整图层复制一层,不透明度改为:20%,效果如下图。
<图7>
3、再创建可选颜色调整图层,对黄、绿、白、中性色进行调整,参数设置如图8 - 11,效果如图12。这一步把黄绿转为黄褐色。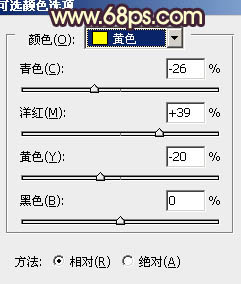
<图8> 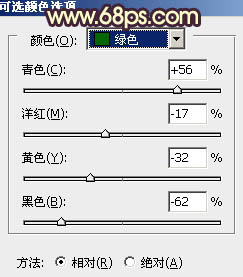
<图9> 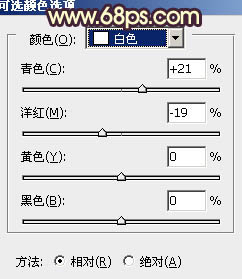
<图10> 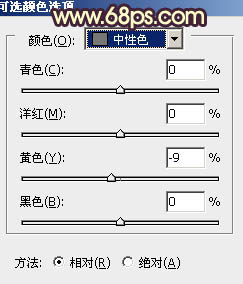
<图11> 
<图12>
4、按Ctrl + Alt + ~ 调出高光选区,新建一个图层填充淡青色:#CFFAE7,混合模式改为“颜色加深”,不透明度改为:50%,效果如下图。这一步给图片的高光部分增加淡青色。
<图13>
5、创建色彩平衡调整图层,对阴影、中间调、高光进行调整,参数设置如图14 - 16,效果如图17。这一步微调各层次的颜色,增加图片的层次感。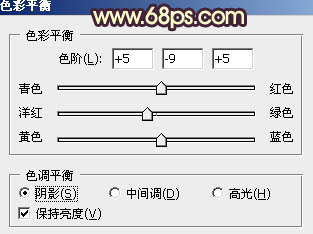
<图14> 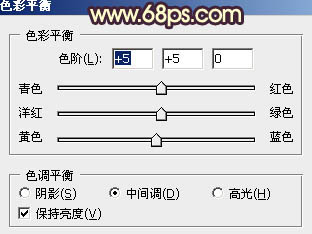
<图15> 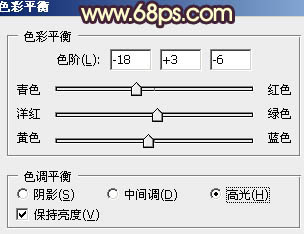
<图16> 
<图17>
6、按Ctrl + Alt + ~ 调出高光选区,按Ctrl + Shift + I 反选,新建一个图层填充暗紫色:#1D0618,混合模式改为“滤色”,效果如下图。这一步给图片的暗部增加暗紫色。
<图18>
7、新建一个图层填充黄绿色:#B9B764,混合模式改为“滤色”,按住Alt键添加图层蒙版,用白色画笔把右上部擦出来,效果如下图。
<图19>
8、把当前图层复制一层,混合模式改为“柔光”,效果如下图。
<图20>
9、新建一个图层,填充橙黄色:#FAB718,混合模式改为“滤色”,按住Alt键添加图层蒙版,用白色画笔把右上角部分擦出来,效果如下图。
<图21>
10、新建一个图层,按Ctrl + Alt + Shift + E 盖印图层。按Ctrl + Shift + U 去色,混合模式改为“正片叠底”,用黑色画笔把不需要变暗的部分擦出来,适当降低图层不透明度,效果如下图。
<图22>
11、新建一个图层,盖印图层。执行:滤镜 > 模糊 > 动感模糊,角度为45度,距离为150,确定后把图层混合模式改为“柔光”,不透明度改为:50%,效果如下图。
<图23>
12、创建可选颜色调整图层,对白色及黑色进行调整,参数设置如图24,25,效果如图26。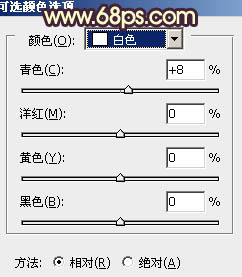
<图24> 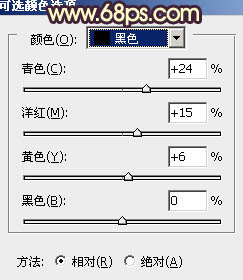
<图25> 
<图26>
13、创建曲线调整图层,把整体颜色稍微调暗一点,大致效果如下图。
<图27>
最后微调一下整体颜色,完成最终效果。
-

Photoshop将外景美女图片增加柔和淡雅黄褐色
2022-09-10 18
-

Photoshop将花坛边的美女调制出柔美的古典黄褐色效果
2022-09-11 7
-

Photoshop为花坛边的美女调制出甜美的黄褐色效果
2022-09-11 7
-

Photoshop为树林人物照片加上淡淡的黄褐色效果
2022-09-11 5
-

Photoshop将树林美女图片打造出甜美的黄褐色
2022-09-11 5
-

Photoshop将侧面人像增加梦幻的黄褐色海报教程
2022-09-11 12
-

Photoshop为绿树边的美女调制出柔美的黄褐色效果
2022-09-11 7
-

Photoshop为清纯美女图片调制出干净的秋季黄褐色效果
2022-09-12 6
-

Photoshop将夏季美女图片增加上柔美的黄褐色
2022-09-12 4
-

photoshop利用通道替换快速为人物图片打造出古典黄褐色效果
2022-09-12 4
-

Photoshop为室内人像图片磨皮制作出流行的黄褐色效果
2022-09-12 7
-

Photoshop为外景人物图片打造出柔美的黄褐色
2022-09-12 8
-

Photoshop将外景婚片调制出通透的黄褐色
2022-09-12 6
-

Photoshop为树林人物图片增加流行的黄褐色
2022-09-12 9
-

Photoshop将草地人物图片调制出柔美的黄褐色效果
2022-09-13 7
-

Photoshop为甜美女孩调制出柔和的黄褐色效果
2022-09-13 3
-

Photoshop将草地婚片调成漂亮的暖调黄褐色
2022-09-13 5
-

Photoshop将草地情侣图片调制出纯美的秋天黄褐色效果
2022-09-13 6
-

Photoshop将美女婚片调出柔美的秋季黄褐色效果
2022-09-13 6
-

Photoshop将外景人物图片调出甜美的黄褐色
2022-09-13 3
-

Photoshop将树林美女图片调出怀旧的古典黄褐色
2022-09-13 6