Photoshop通过曝光度里的黑场命令制作唯美的光影效果
稍对Photoshop软件熟悉的应该都知道软件里黑场、灰场、白场工具的存在,它们在软件中多个性能里出现,色阶、曲线、曝光度,别小看它们,它们拥有着非凡的能力,如调色、抠图等都可借助于它们。下面教程就是为大家介绍Photoshop通过曝光度里的黑场命令制作唯美的光影效果的方法,教程制作出来的效果真的很酷。当然色阶里的黑场同样也可以达到同样的效果。感兴趣的朋友可以过来学习下哦
效果:
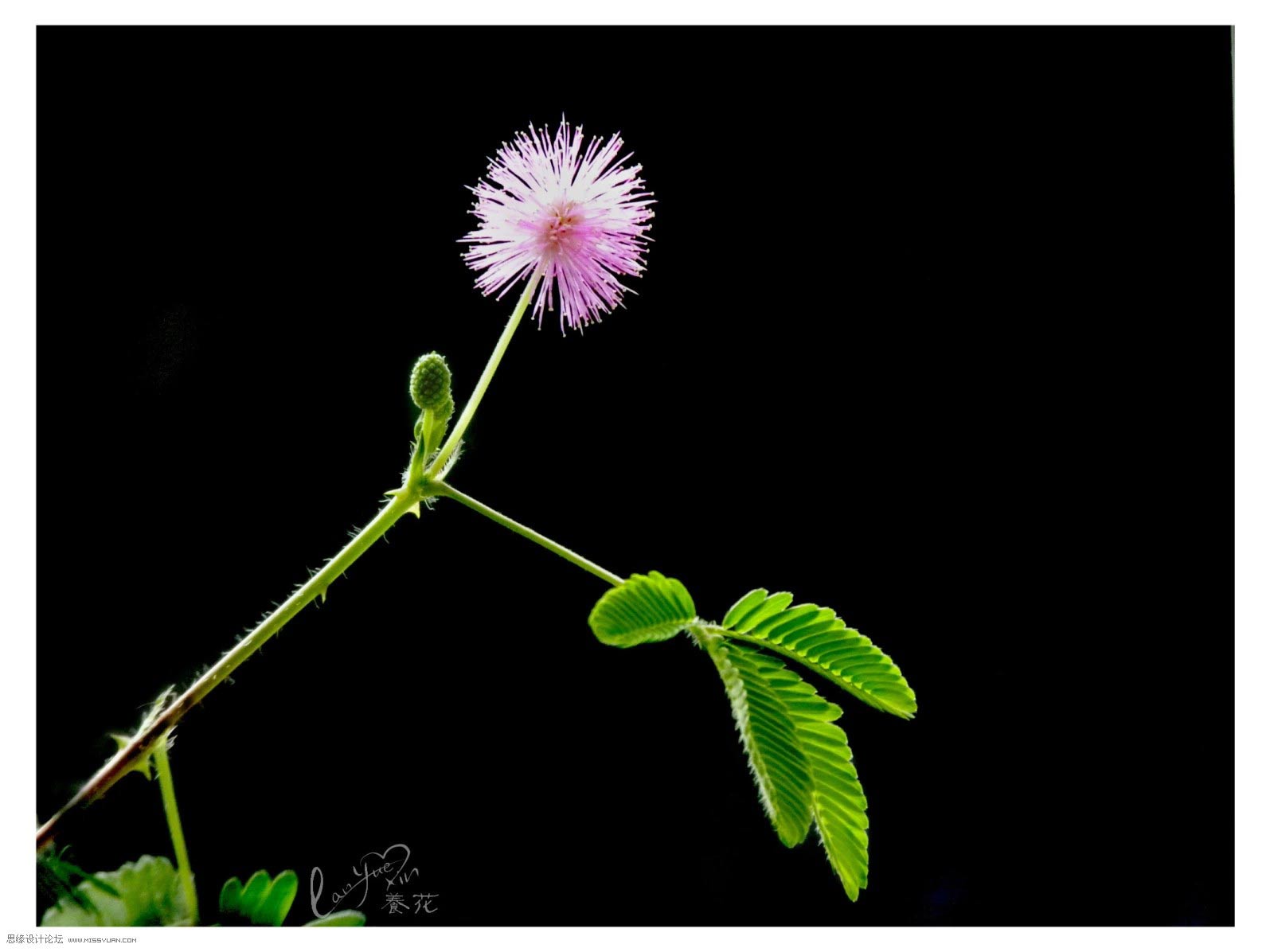
原图:

一、打开图像,复制图层。
二、首先选择“颜色取样器”工具,在图像略深于中间色的部位取样,单击一下,如下图参考位置及信息面板。(这里的信息数据只针对本图,为了让爱好者们能更好的领悟其中的缘由而展示出来的。实际操作时,可省去这步,直接用黑场吸管在图像上取点,配合图像看效果即可)。

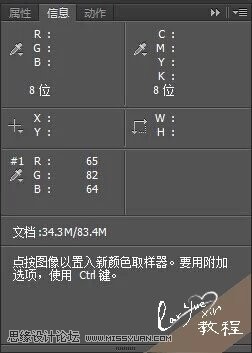
三、进入菜单栏—图像—曝光度,选择“在图像中取样以设置黑场”的吸管,在图像中的取样点1单击,随即可见被我们所选择的RGB颜色值和整个图像低于该取样点明度的都被换黑色替代全部,这就是黑场的魅力。如图:
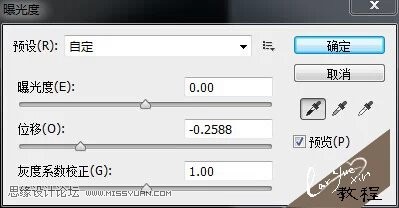
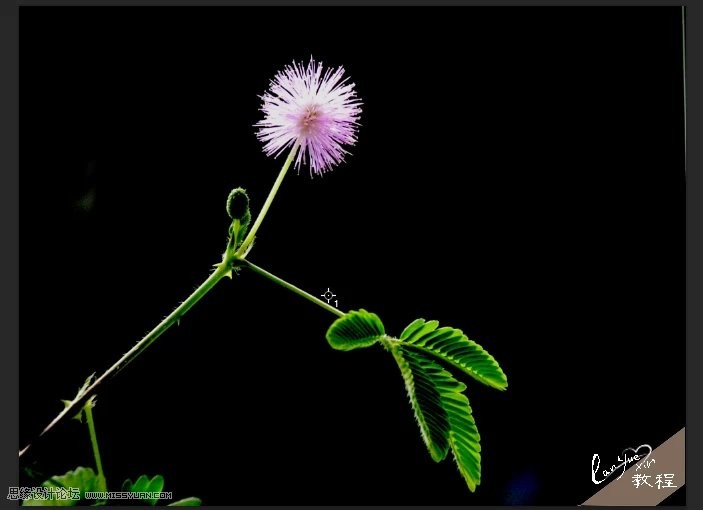
四、得到了非常干净光感强烈的图像,确定。
五、观察图像效果,有的部分一抹黑,梗上小刺也不全,所以我们必须再来做一次缩小黑场范围的选择。复制原图并按住CTRL+SHIFT单击“】”键移动到最上方,关闭图层1眼睛。
六、继续选择“颜色取样器”工具,在图像中选择略深于取样1的部位取样,单击一下,如下图参考位置及信息面板。(这里的信息数据只针对本图,实际操作时,可省去这步,直接用黑场吸管在图像上取点,配合图像看效果即可)。

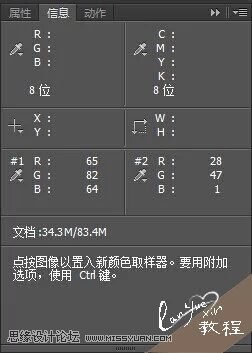
七、菜单栏---图像---曝光度,再选择“在图像中取样以设置黑场”的吸管,在图像中的取样点2单击,看效果,明显这个黑场选区缩小了,大部分还是保留着原图亮调部分的痕迹,但是仔细看我们所要的细节部分不仅也保留而且很干净,这就是我所要的结果,很好。如图:
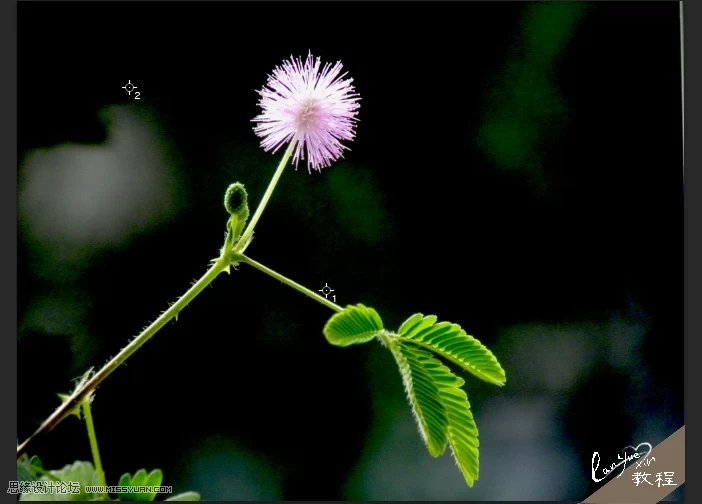
八、打开图层1眼睛,给背景副本创建图层蒙版,并将蒙版填充黑色,用白色画笔,背景色为黑色,笔触大小为125,不透明度和流量皆为100%,擦出梗的毛毛刺刺和叶子中间部分,保留细节和光感效果。看蒙版图:

九、做盖印图层,关闭图层1和背景副本眼睛,给盖印图层创建蒙版,用不透明度及流量为60%黑色画笔擦除花蕾中间部分,保留细节和光感效果。
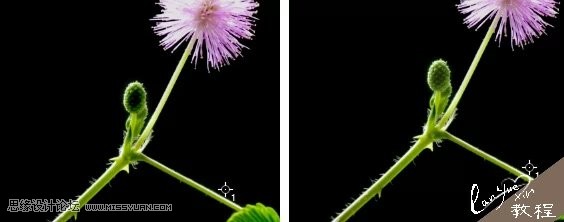
十、再次盖印图层。观察图像,图像中如有不干净的部分用黑色画笔抹上,适当调节图像对比度。完成!
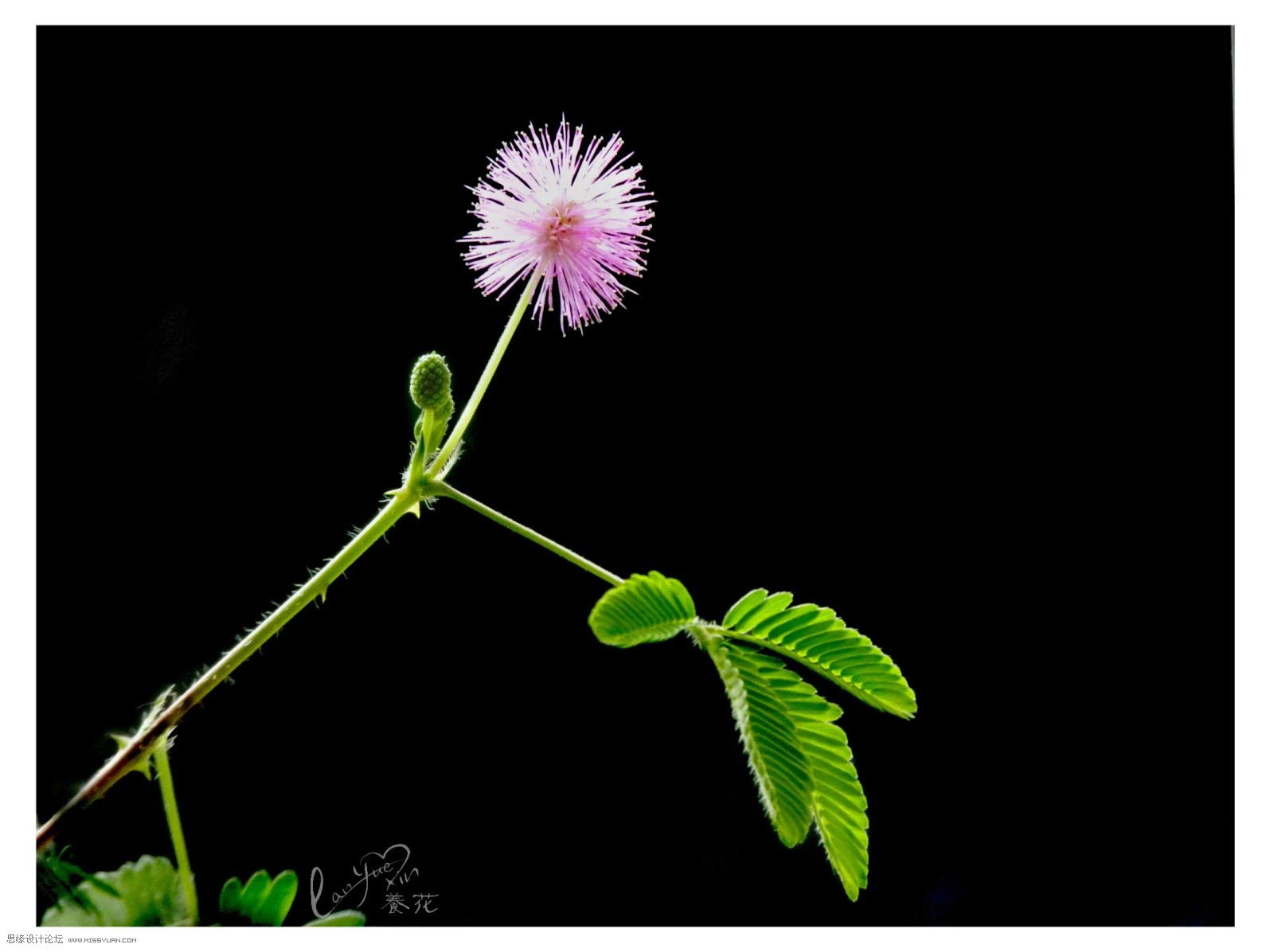
教程结束,以上就是Photoshop通过曝光度里的黑场命令制作唯美的光影效果教程,希望大家喜欢本教程!
-

Photoshop将偏暗的树边美女调制出绚丽的阳光色
2022-09-05 15
-

Photoshop将春季花木边的人物调制出清爽鲜艳的秋季色
2022-09-05 7
-

Photoshop打造一套高端质感人像后期修图教程
2022-09-05 8
-

Photoshop将夏季美女图片转造出唯美冷色雪景效果
2022-09-05 10
-

Photoshop调出高贵冷色调的室内偏黄婚片效果
2022-09-05 9
-

Photoshop为外景美女图片打造甜美的秋季阳光色
2022-09-05 11
-

Photoshop将素颜手机人像转为水润的仿手绘效果
2022-09-05 10
-

Photoshop调出外景婚片小清新色调的效果图
2022-09-05 10
-

Photoshop将人像与风景结合制作成双重曝光效果
2022-09-05 9
-

Photoshop为偏暗的古建筑图片加上清爽的天空
2022-09-05 7
-

Photoshop为草地上的美女图片调制出唯美的秋季色
2022-09-05 6
-

Photoshop将给外景美女图片调制出梦幻的中性淡冷色
2022-09-05 3
-

Photoshop给外景婚纱样片添加唯美的黄昏逆光效果
2022-09-05 5
-

Photoshop为乡路边的美女加上柔美的中性暖色效果
2022-09-05 5
-

Photoshop为人像照片调出怀旧冷色效果
2022-09-05 6
-

Photoshop给树林中外景婚片后期调出小清新色调
2022-09-05 7
-

Photoshop调出唯美可爱的韩式风格婚纱照效果图
2022-09-05 5
-

Photoshop为偏暗的树林美女图片打造出梦幻的紫色效果
2022-09-05 4
-

Photoshop给公园长凳上的美女调制出秋季蓝黄色
2022-09-05 4
-

Photoshop快速给人物加上闪亮的蜜唇
2022-09-05 6
-

Photoshop为绿叶边的美女加上梦幻的红褐色
2022-09-05 8