photoshop快速为黄牙齿增白教程
发现照片里自己的牙齿黄黄的?受不了!不用太担心,今天就教大家如何为自己的牙齿除黄增白。

第一步:
请打开需要修饰的照片。按L选择套索工具,细心地在牙齿周围绘制出选区,一定要小心,不要选到牙龈或嘴唇。注意:如果需要,请按Z键切换到缩放工具,进行放大。
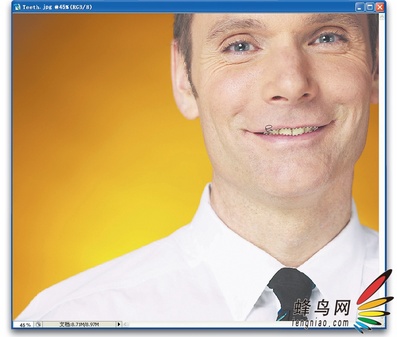
进入选择菜单,选择羽化。当羽化对话框弹出后,输入1个像素,点击确定,以平滑选区边缘。这样在增白牙齿之后才不会在被选择的区域周围看到很明显的硬边。
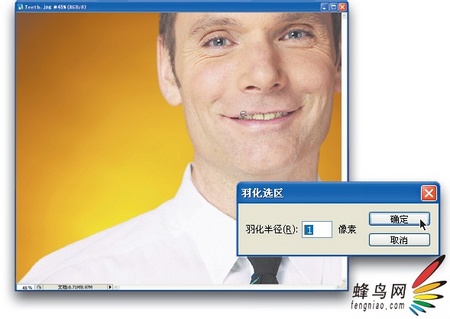
转到图像菜单,从调整子菜单中选择色相/饱和度。该对话框打开后,从顶部的编辑下拉列表中选择黄色。之后,向左拖动饱和度滑块,消除牙齿中的黄色。
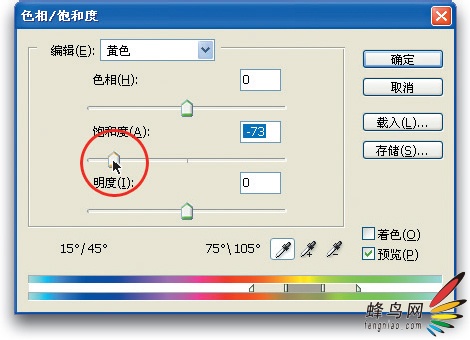
现在黄色已消除,再把编辑下拉列表切换回全图,向右拖动明度滑块,以增白、增亮牙齿。小心不要拖得太远,否则修饰痕迹会很明显。点击色相/饱和度对话框中的确定按钮,应用增强效果。最后按Ctrl-D(Mac:Command-D)取消选区,即可看到最终结果。
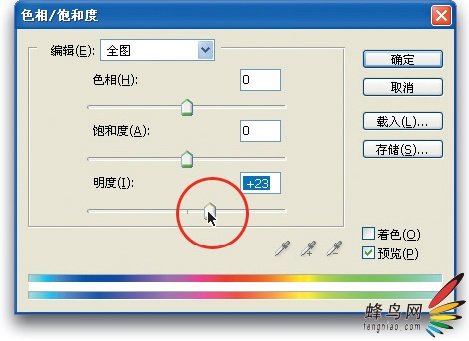


-

Photoshop为坐在河边的美女加上小清新的秋季橙黄色
2022-09-09 5
-

Photoshop为树林人物图片打造流行的橙黄色
2022-09-09 4
-

Photoshop为草地上的美女加上小清新的粉黄色
2022-09-09 6
-

PS为外景美女照片调出泛白色效果教程
2022-09-09 10
-

Photoshop给外景人物图片打造出柔美的秋季棕黄色
2022-09-09 8
-

Photoshop将偏暗野花中的美女图片调制出纯美的淡黄色
2022-09-09 12
-

Photoshop为树林美女图片增加朦胧唯美的小清新淡黄色
2022-09-09 7
-

PS为坐在草地上的美女图片调制出柔美的蓝黄色
2022-09-09 9
-

Photoshop为倚靠树边的美女增加柔美的淡调蓝黄色
2022-09-09 9
-

Photoshop将绿树边的美女调制出淡美的蓝黄色
2022-09-10 9
-

Photoshop将荡秋千的新娘图片增加唯美的淡调蓝黄色
2022-09-10 7
-

Photoshop为外景红衣人物图片增加淡美的红黄色
2022-09-10 6
-

Photoshop将绿树边的美女图片调制出柔和的秋季橙黄色
2022-09-10 5
-

Photoshop为偏灰的靠墙壁美女图片调制出流行的淡黄色
2022-09-10 7
-

Photoshop将室外婚片调制出淡黄色复古效果
2022-09-10 7
-

photoshop CS6使用HDR色调快速为偏暗雨后风景照调制出秋季金黄色效果
2022-09-10 11
-

Photoshop将外景人物图片调制出流行的韩系淡调青黄色
2022-09-10 9
-

Photoshop为草地人物图片加上淡美的红黄色
2022-09-10 7
-

photoshop为偏暗的人物照片调制出优雅的白色调
2022-09-10 7
-

Photoshop将草地树林人物图片打造唯美的秋季淡黄色
2022-09-10 8
-

Photoshop将草地人物图片增加淡美清新的青黄色
2022-09-10 13