Photosho为海景情侣图片加上艳丽的青黄色
原图
最终效果
1、打开原图素材,把背景图层复制一层,按Ctrl + Shift + U 去色,混合模式改为“正片叠底”,不透明度改为:30%,加上图层蒙版,只保留天空部分,其它部分用黑色画笔擦掉,效果如下图。
<图1>
2、创建可选颜色调整图层,对青、蓝进行调整,参数设置如图2,3,效果如图4。这一步微调天空部分颜色。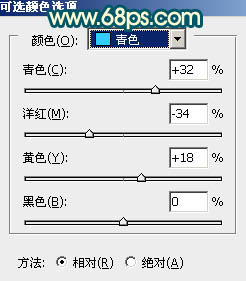
<图2> 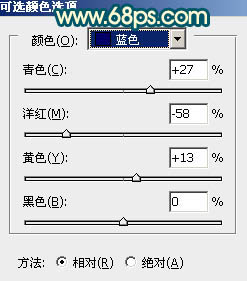
<图3> 
<图4>
3、创建色相/饱和度调整图层,选择青色,用吸管吸取天空部分的颜色再调整,参数设置如图5,效果如图6。这一步把天空颜色调青一点。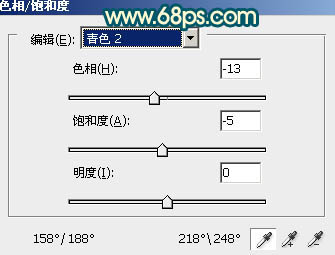
<图5> 
<图6>
4、创建色彩平衡调整图层,对高光进行调整,参数设置如图7,效果如图8。这一步调整高光部分颜色,增强画面的亮度。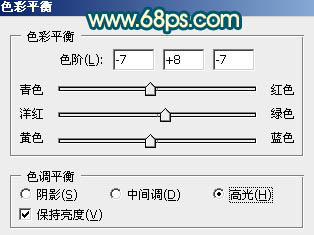
<图7> 
<图8>
5、创建曲线调整图层,把全图稍微调亮一点,参数设置如图9,确定后只保留人物脸部及周围部分,效果如图10。这一步稍微加强人物亮度。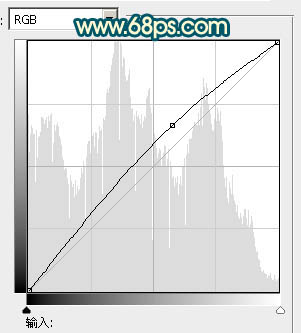
<图9> 
<图10>
6、调出当前图层蒙版选区,分别创建亮度/对比度及色彩平衡调整图层,调整人物肤色亮度及色彩,数值自定,效果如下图。
<图11>
7、创建可选颜色调整图层,对黄、白、黑进行调整,参数设置如图12 - 14,效果如图15。这一步给图片暗部增加一些褐色。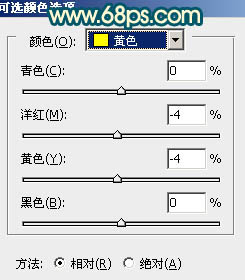
<图12> 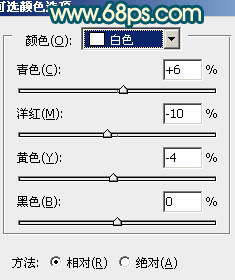
<图13> 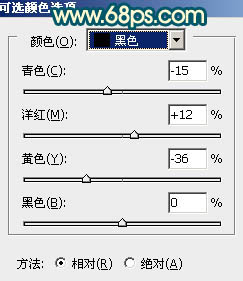
<图14> 
<图15>
8、按Ctrl + J 把当前可选颜色调整图层复制一层,不透明度改为:30%,效果如下图。
<图16>
9、创建色彩平衡调整图层,对阴影,高光进行调整,参数设置如图17,18,效果如图19。这一步微调整体颜色。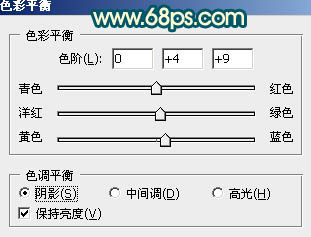
<图17> 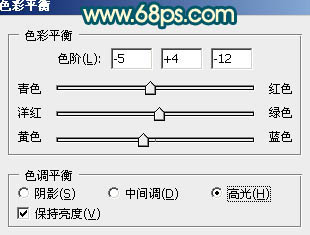
<图18> 
<图19>
10、创建可选颜色调整图层,选择红色调整,把画面稍微调红一点,效果如下图。
<图20>
11、创建亮度/对比度调整图层,参数设置如图21,效果如图22。
<图21> 
<图22>
12、创建色彩平衡调整图层,对高光进行调整,参数设置如图23,确定后把图层不透明度改为:60%,效果如图24。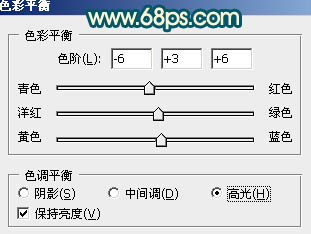
<图23> 
<图24>
13、新建一个图层,按Ctrl + Alt + Shift + E 盖印图层。简单给人物磨一下皮,局部装饰一些高光,效果如下图。
<图25>
14、创建可选颜色调整图层,对白色进行调整,参数设置如图26,效果如图27,这一步调整高光颜色。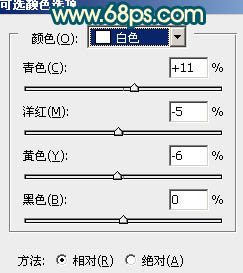
<图26> 
<图27>
15、新建一个图层,盖印图层。微调一下人物脸部及肤色亮度,大致效果如下图。
<图28>
最后微调一下细节,完成最终效果。
-

Photoshop给芦苇中的美女加上淡美清新的青黄色
2022-09-09 6
-

Photoshop为草坡上的美女调出秋季小清新的青黄色
2022-09-09 6
-

Photoshop将外景人物图片调制出流行的韩系淡调青黄色
2022-09-10 9
-

Photoshop将草地人物图片增加淡美清新的青黄色
2022-09-10 13
-

Photoshop将芦苇中的美女图片增加流行的青黄色效果
2022-09-11 9
-

Photoshop为草原人物调制出淡雅的秋季青黄色
2022-09-11 4
-

Photoshop将外景美女图片调制出淡淡的青黄色效果
2022-09-11 10
-

Photoshop为树林美女图片打造出艳丽的橙褐色效果
2022-09-11 7
-

Photoshop将树林婚片打造出经典暗调青黄色效果
2022-09-12 4
-

Photoshop为马路上奔跑的情侣图片调制出清爽的青黄色
2022-09-12 7
-

Photoshop将河景婚片打造出秋天风味的漂亮青黄色
2022-09-12 7
-

Photoshop将美女图片打造出柔美的韩系青黄色
2022-09-12 8
-

Photoshop将树林婚片打造出甜美的青黄色效果
2022-09-12 5
-

Photoshop将外景美女图片打造出淡淡的古典青黄色
2022-09-12 6
-

Photoshop将偏暗桃花图片还原成艳丽的色彩
2022-09-12 5
-

Photoshop将偏暗人物图片加上鲜艳的青黄色
2022-09-12 4
-

Photoshop将深蓝色沙发上的美女图片调制出清爽的青黄色
2022-09-12 8
-

Photoshop快速为树林图片增加艳丽的秋季色效果
2022-09-13 5
-

Photoshop为室内人物图片增加淡淡的青黄色
2022-09-13 4
-

Photoshop给外景情侣图片调制出古典青黄色效果
2022-09-13 5
-

Photoshop为湖面图片增加艳丽的朝霞色效果
2022-09-13 5