photoshop将人物图片用可选颜色和纯色填充制作颓废的暗红色调效果
原片

效果

详细教程
1、打开原图,添加一个可选颜色调整层,调整【红色】部分,青色 -69%,洋红 -16,%,黄色 -42%,黑色 +100%,
调整后可以看到人物的脸部和红色的衣服部分提亮了
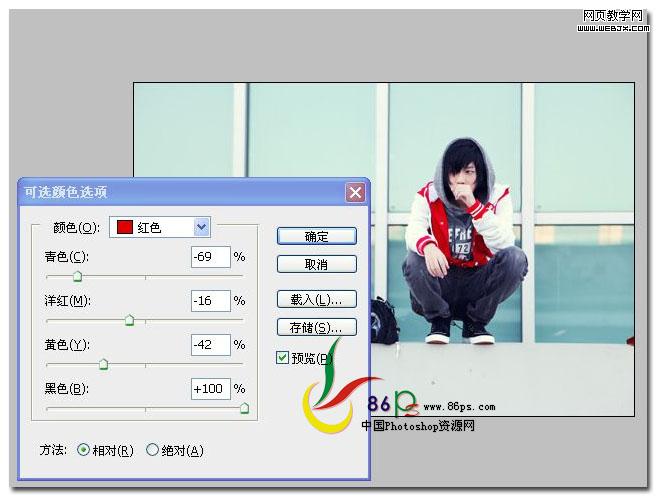
2、添加一个渐变映射调整层,渐变设置为 黑色 到 白色 的渐变,同时设置图层的混合模式为 排除,不透明度为 10%

3、添加一个粉红色的照片滤镜调整层,浓度设为 20%,现在可以看到有一点夕阳照射的效果了。

4、添加一个亮度对比度调整层,亮度 +14,对比度 -7

5、添加一个颜色填充层,颜色代码 #ffccff,图层混合模式为 柔光,不透明度 55%

6、添加一个色彩平衡调整层,色阶 -100 -82 -100
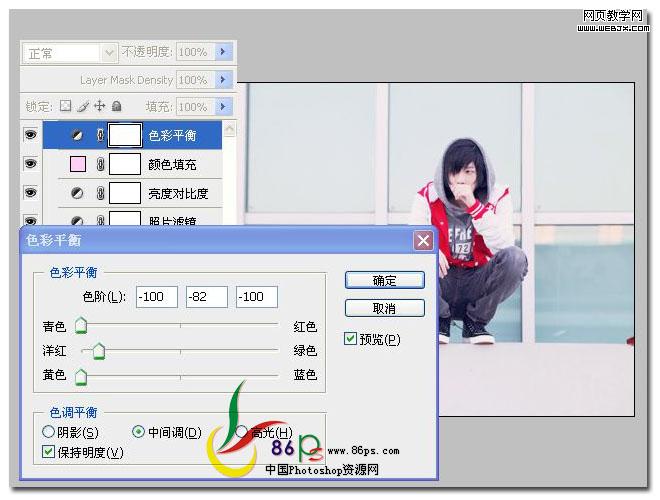
7、继续添加一个颜色填充调整层,填充灰色,图层不透明度为 11%
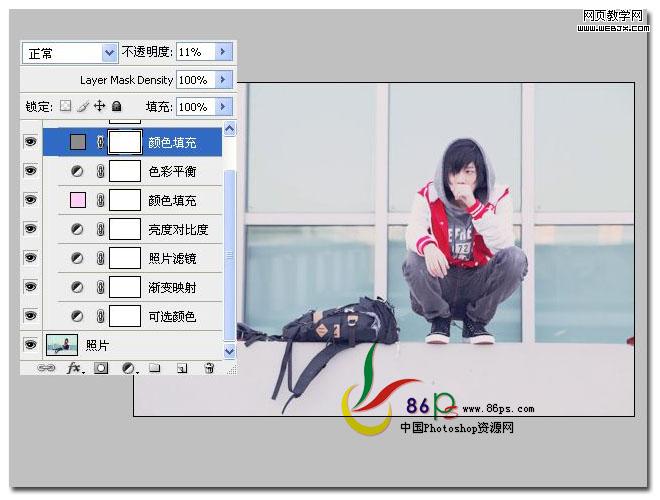
8、最后添加一个可选颜色调整层,调整【红色】部分,青色 -100%,洋红 +4%,黄色 +100%,黑色 +100%
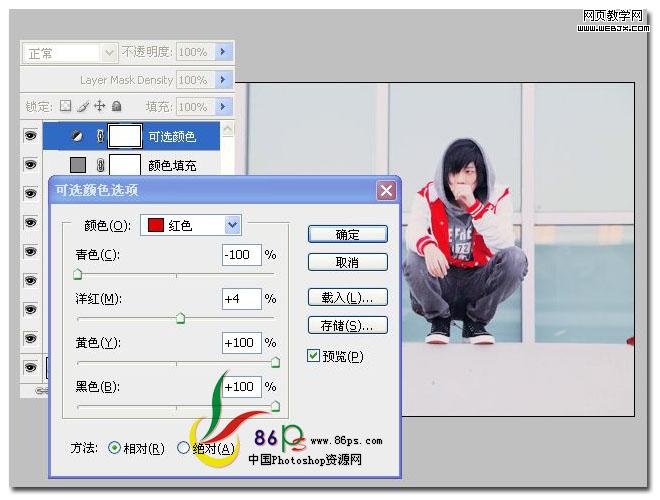
继续调整【黑色】部分,青色 +100%,洋红 0%,黄色 0%,黑色 +100%
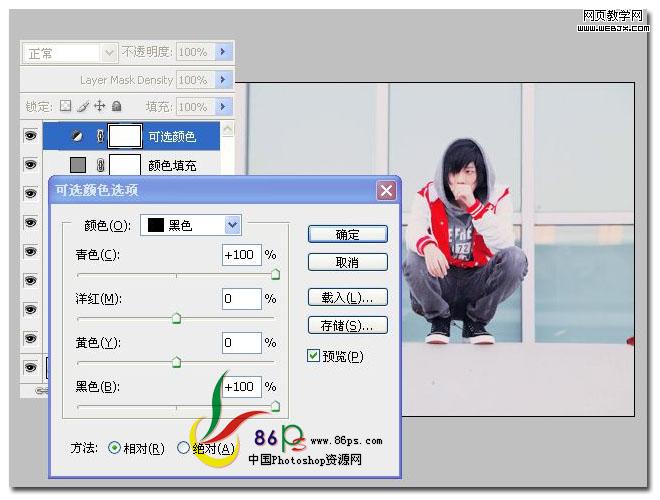
确定后,完成最终效果如下

-

Photoshop为人物图片调制出柔和的淡调黄紫色
2022-09-13 6
-

Photoshop 为草地人物图片增加淡雅的蓝褐色效果
2022-09-13 7
-

Photoshop为绿色外景人物图片增加朦胧的淡黄色效果
2022-09-13 5
-

Photoshop将外景人物图片调成柔美的褐色效果
2022-09-13 7
-

Photoshop制作古典暗青色外景人物图片教程
2022-09-13 5
-

Photoshop将外景人物图片调成柔和的暖黄色
2022-09-13 7
-

Photoshop将绿色外景人物图片调成柔和的橙黄色
2022-09-13 4
-

Photoshop为旷野人物图片加上黄绿非主流色调
2022-09-13 4
-

photoshop利用滤镜把人物图片转为仿油画效果
2022-09-13 6
-

Photoshop将外景人物图片调成柔和的古典暗调青紫色
2022-09-13 4
-

Photoshop为室内人物图片增加淡淡的青黄色
2022-09-13 4
-

PS中利用橡皮工具抠出较多发丝的人物图片
2022-09-13 7
-

Photoshop将偏暗人物图片柔和的淡黄色效果
2022-09-13 7
-

Photoshop将室内人物图片调制出唯美的日系暖色调
2022-09-13 7
-

Photoshop将外景人物图片调出甜美的黄褐色
2022-09-13 3
-

Photoshop将外景人物图片调成甜美的淡淡青紫色
2022-09-13 7
-

photoshop利用高光素材制作出绚丽的非主流人物图片
2022-09-13 3
-

Photosho将街道人物图片打造出甜美紫褐色
2022-09-13 6
-

Photosho将公园婚片调制出漂亮的暗红色
2022-09-13 4
-

Photosho将写意人物图片调出柔和的淡暖色
2022-09-13 5
-

Photosho将外景人物图片添加上流行的日韩淡褐色
2022-09-13 6