photoshop Vista风格按钮制作教程
本教程是关于用photoshop制作Windows Vista风_PSD素材网(www.PSD.cn)jb51.net转载格按钮。教程主要是应用Photoshop的矩形工具绘制按钮,及图层样式和图层叠加来表现按钮的质感。
最终效果图 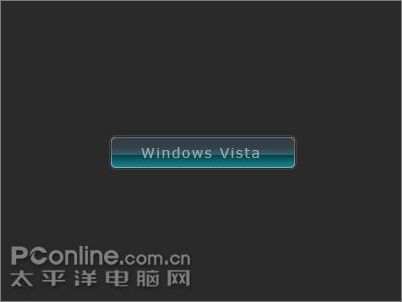
1、新建一个图像文档(快捷键Ctrl + N),背景色为#2a2a2a,宽度和高度依自己需要而定。 
2、从工具栏选择圆角矩形工具(快捷键U),在选项栏设置其半径为5像素,颜色为黑色,绘制类似如下形状的图形: 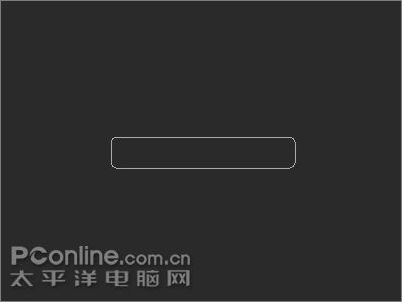
3、将“形状1”图层重命名为“按钮背景”,在空白处双击,打开图层样式对话框。给图层应用“外发光”、“内发光”、“渐变叠加”、“描边”等样式。具体设置如图所示: (1) “外发光”图层样式参数设置: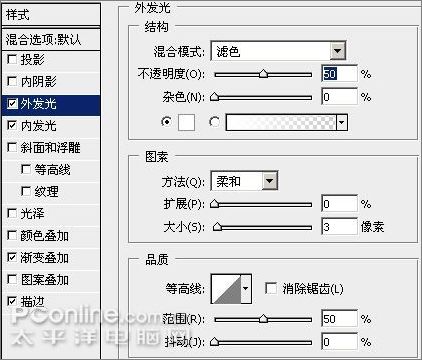
(2)“内发光”图层样式参数设置: 
(3)“渐变叠加”图层样式参数设置: 
其中渐变色三处色标的颜色分别是:#148791 #000f1b #000f1b,如图所示: 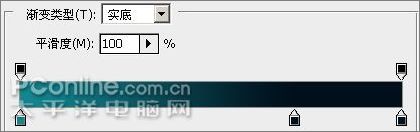
(4)“描边”图层样式参数设置: 
应用如上图层样式后,我们将得到如下效果: 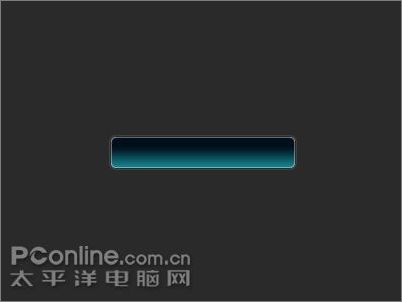
4、新建一个图层,并命名为“光泽”。从工具栏中选择“矩形选框工具”(快捷键M),绘制如下所示的选区。 
5、现在我们要得到按钮部分的选区。按住Shift + Ctrl + Alt键不放,用鼠标点击“按钮背景”图层的“图层缩览图”图标,即得到按钮部分的选区。 
得到按钮部分的选区。 
6、从菜单中选择“选择 -> 修改 -> 收缩”,收缩量设置为1像素,将选区缩小1像素。 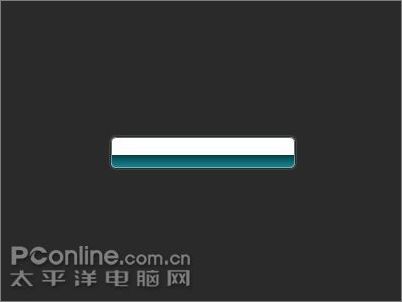
7、点击选择“光泽”图层,使用白色 #ffffff 填充选区,Ctrl + D 取消选区。在图层面板上,将不透明度降低为20%。这样,一款漂亮的质感按钮就制作完成了。 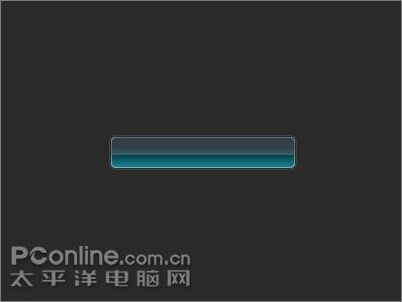
8、最后在按钮上输入所需要的文字即可。注意使文字图层位于“光泽”图层之下,并且根据需要,适当调整文字图层的不透明度。 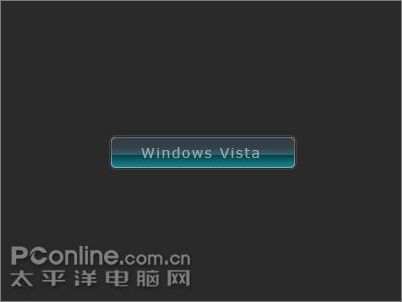
-

photoshop 圆形图标按钮
2022-10-10 4
-

photoshop 网页常用按钮制作教程之一
2022-10-10 8
-

photoshop 蓝色玻璃按钮
2022-10-10 6
-

photoshop 水晶长形按钮
2022-10-10 6
-

Photoshop 玻璃图标按钮
2022-10-10 6
-

photoshop 玻璃水晶按钮2
2022-10-10 6
-

photoshop 水晶风格按钮
2022-10-10 9
-

photoshop 网页常用按钮制作教程之二
2022-10-10 5
-

photoshop 超炫水晶图标按钮
2022-10-10 4
-

photoshop 桔黄色水晶按钮
2022-10-10 6
-

photoshop 彩色按钮制作教程
2022-10-10 8
-

Photoshop 金属风暴按钮
2022-10-10 6
-

photoshop 模拟装饰性按纽
2022-10-10 5
-

photoshop 播放器按钮的制作教程
2022-10-10 8
-

photoshop 木头风格按钮的制作教程
2022-10-10 5
-

photoshop 网页常用水晶按钮的制作教程
2022-10-10 9
-

photoshop 制作金属质感图标教程
2022-10-10 6
-

photoshop vista风格按钮2
2022-10-10 4
-

photoshop 人像网页按钮制作教程
2022-10-10 5
-

photoshop 美女水晶按钮的制作
2022-10-10 7
-

Photoshop 配色网页按钮制作教程
2022-10-10 8