Photoshop通道混合器将人物图片制作出网页头部装饰效果
原图

效果

详细教程
1、打开原图,复制一层,设置图层的混合模式为 滤色,不透明度为 79%。通过本操作可以把照片提亮
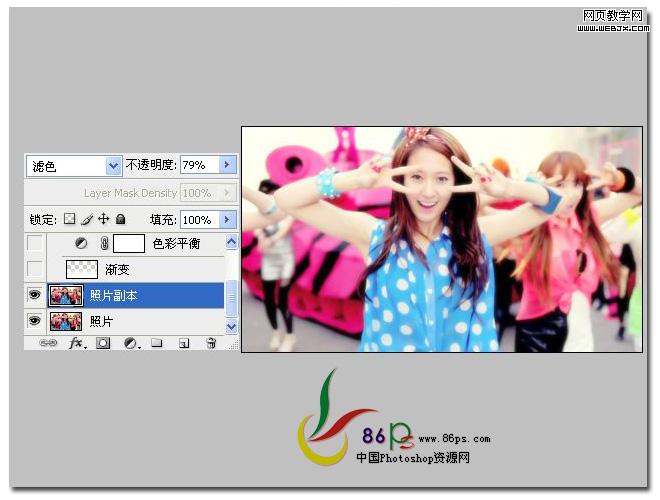
2、新建一个图层,把前景色设置为白色,然后选择渐变工具,从图片底部向上拉一个 白色 到 透明 的渐变,效果如图
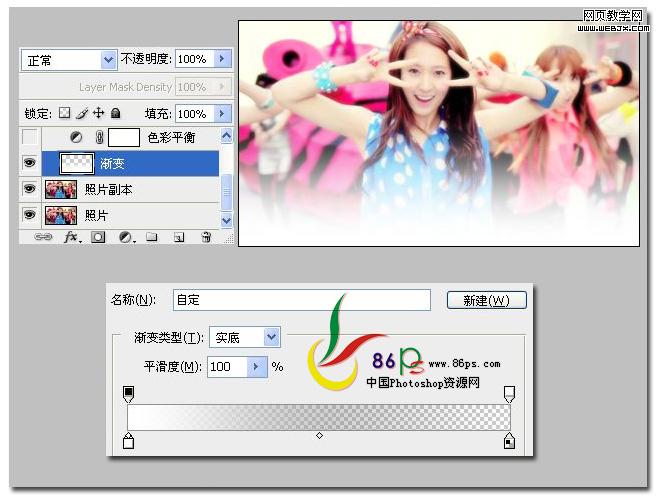
3、添加一个色彩平衡调整层,色阶 -100 -9 +47,设置图层的混合模式为 叠加,不透明度为 57%
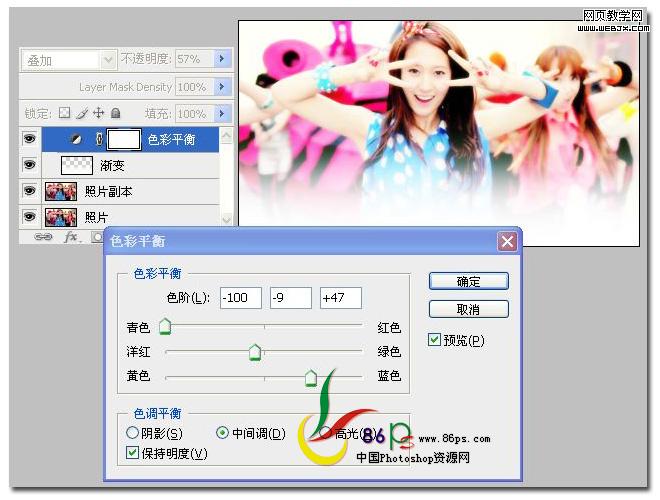
4、添加一个照片滤镜层,选择 GREEN 绿色滤镜,同时设置图层混合模式为 颜色加深,不透明度为 44%,效果如图
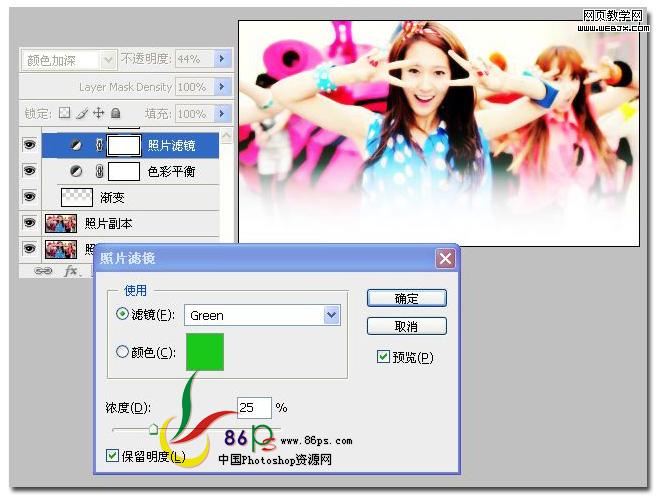
5、添加一个通道混合器调整层,首先调整【红色】通道,红色 +89%,绿色 -23%,蓝色 +27%,常数 -5%
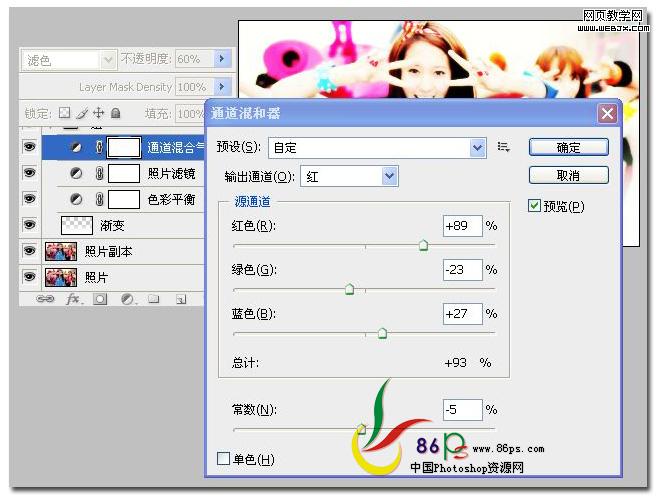
然后调整【绿色】通道,红色 0%,绿色 +100%,蓝色 +5%,常数 -11%
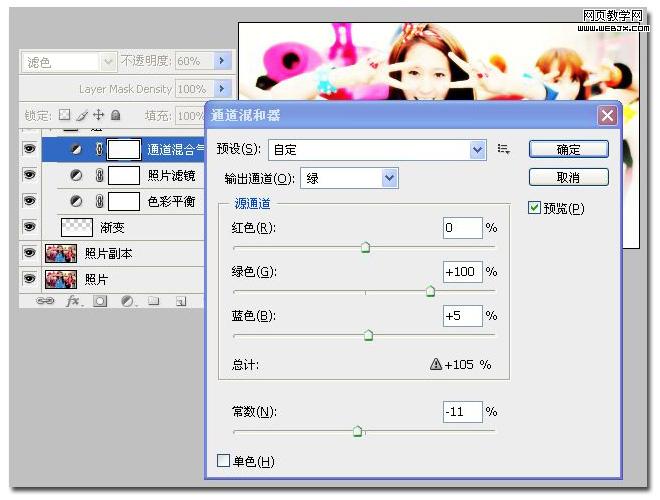
最后调整【蓝色】通道,红色 0%,绿色 +16%,蓝色 +100%,常数 -25%
确定后设置图层混合模式为 滤色,不透明度为 60%
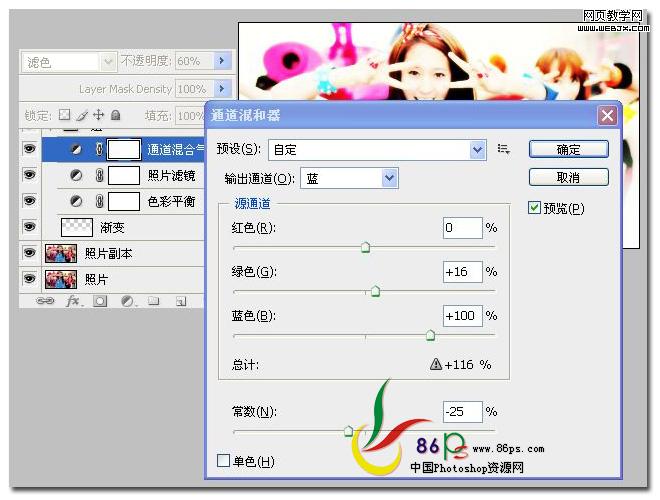
合并所有图层,完成最终效果如下

-

Photoshop为人物图片调制出柔和的淡调黄紫色
2022-09-13 6
-

Photoshop 为草地人物图片增加淡雅的蓝褐色效果
2022-09-13 7
-

Photoshop为绿色外景人物图片增加朦胧的淡黄色效果
2022-09-13 5
-

Photoshop将外景人物图片调成柔美的褐色效果
2022-09-13 7
-

Photoshop制作古典暗青色外景人物图片教程
2022-09-13 5
-

Photoshop将外景人物图片调成柔和的暖黄色
2022-09-13 7
-

Photoshop将绿色外景人物图片调成柔和的橙黄色
2022-09-13 4
-

Photoshop为旷野人物图片加上黄绿非主流色调
2022-09-13 4
-

photoshop利用滤镜把人物图片转为仿油画效果
2022-09-13 6
-

Photoshop将外景人物图片调成柔和的古典暗调青紫色
2022-09-13 4
-

Photoshop为室内人物图片增加淡淡的青黄色
2022-09-13 4
-

PS中利用橡皮工具抠出较多发丝的人物图片
2022-09-13 7
-

Photoshop将偏暗人物图片柔和的淡黄色效果
2022-09-13 7
-

Photoshop将室内人物图片调制出唯美的日系暖色调
2022-09-13 7
-

Photoshop将外景人物图片调出甜美的黄褐色
2022-09-13 3
-

Photoshop将外景人物图片调成甜美的淡淡青紫色
2022-09-13 7
-

photoshop利用高光素材制作出绚丽的非主流人物图片
2022-09-13 3
-

Photosho将街道人物图片打造出甜美紫褐色
2022-09-13 6
-

Photosho将写意人物图片调出柔和的淡暖色
2022-09-13 5
-

Photosho将外景人物图片添加上流行的日韩淡褐色
2022-09-13 6
-

photoshop将人物图片用可选颜色和纯色填充制作颓废的暗红色调效果
2022-09-13 11